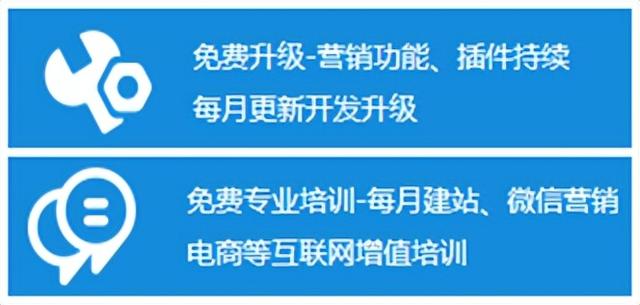电脑隔段时间自动关机(让电脑自动关机)
现有很多公司因为节能和安全考虑,要求员工下班关机,否则可能面临处罚。可是做为一个资深马大哈,我从没有被领导批评或者处罚,原因是因为我设置了定时自动关机。下面大家一起来学吧。
点击“开始”--“windows系统”--“控制面板”来打开控制面板。

在控制面板右上角选择“大图标”
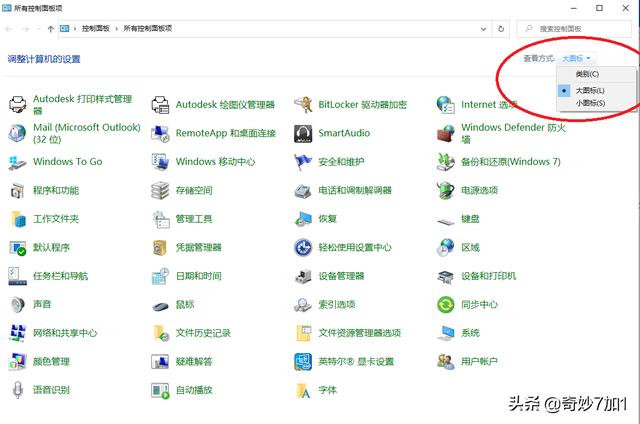
在控制面板中点击“管理工具”;在跳出中“管理工具”窗口中,点击“任务计划程序”。这时,会跳出“任务计划程序”窗口。

右键点击“任务计划程序”窗口左上角的“任务计划程序”,选择“创建任务”。

在“创建任务”窗口中,填写一个计划任务名称,名称随意取都行。然后,选中“不管用户是否登录都要运行”,选中“使用最高权限运行”,最后根据自己的操作系统选择“配置”。我是windows 10系统,所以选择windows 10。

点击“触发器”选项卡,点击“新建”按钮,在跳出的“新建触发器”窗口中点击每天,设置电脑自动关机时间,由于大部分人是每天17:00下班,所以,填写17:00:00,开始日期是当天。并填写每隔1天发生一次。意识是从当天17:00开始,每天17:00都会执行自动关机任务。点击确定。

返回“创建任务”窗口时,可以看到新增了一条触发记录。

点击“操作”选项卡,在“操作”选项卡中点击“新建”按钮,这时会跳出“新建操作”窗口。

在“新建操作”窗口中点击“浏览”按钮,在跳出的窗口中,打开c:\windows\system32文件夹,并选中“shutdown.exe”软件(由于c:\windows\system32文件夹中文件和文件夹较多,可以在直接搜索“shutdown.exe”即可),点击“打开”按钮。

返回“新建操作”窗口后,再在“添加参数”栏中填写“/s /f /t 0”,点“确定”按钮。

这时在“创建任务”窗口中出现了一条记录。

然后,点击“条件”选项卡,取消勾选“只有在计算机使用交流电源时才启动此任务”选项。然后点击“确定”按钮。

在跳出的窗口中输入当前登录帐户的密码,点击确定。

点击“任务计划程序库”,这时能会到计划任务添加成功了。

好了,这样,电脑以后每天17:00就会自动关机啦 。
,免责声明:本文仅代表文章作者的个人观点,与本站无关。其原创性、真实性以及文中陈述文字和内容未经本站证实,对本文以及其中全部或者部分内容文字的真实性、完整性和原创性本站不作任何保证或承诺,请读者仅作参考,并自行核实相关内容。文章投诉邮箱:anhduc.ph@yahoo.com