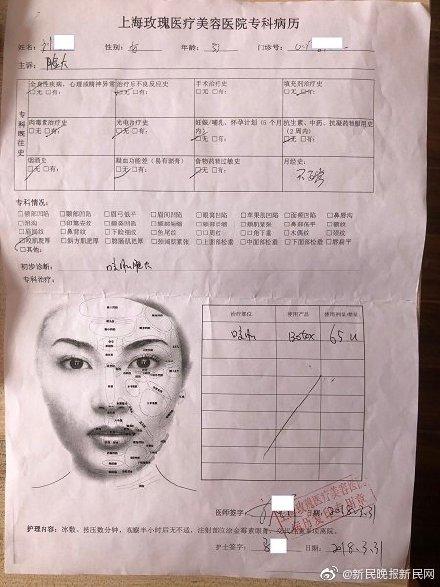word如何批量调整单元格(如何让单元格挤下更多的文字)

在我们日常使用Word文档输入文字的时候,经常会在Word表格里输入一大段文字,当你输入的文字过长的时候,单元格就会自动将我们的文字自动换行,就像下图的样子一样。
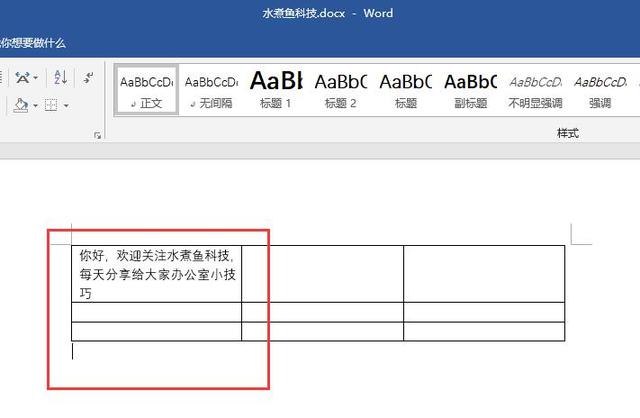
这当然不是我们想要的结果,因为真的是太不方便了,如果在不改变字体大小和单元格大小的情况下,用什么办法才能完美的解决这个问题,让所有文字都挤在这个单元格里呢?接下来和大家分享一个小技巧,希望可以帮助到你。
如何让单元格挤下更多的文字1.首先我们点击这个有文字的单元格,然后按鼠标右键,选择“表格属性”,在上方的导航栏找到“单元格”选项,最后再点击对话框下方的“选项”按钮。

2.点击“选项”按钮以后就会自动弹出“单元格选项”对话框,我们把对话框最下面的“适应文字”选中。然后点击“确定”就搞定了。

需要注意的是,这种方法会把字体拉的很瘦,所以使用的时候要注意哦。最后让我们一起看一下最终效果吧。

当然,我们刚才为了演示这个单元格可以挤下很多文字,所以把文字写了很多很多,其实如果字数稍微少一点的话,效果还是不错的,我们一起再看一个实例吧。

这次我们减少了字数,在不改变单元格宽度的情况下,他会被压缩成什么样子呢?嗯,这次是不是好多了呢。

另外有很多朋友有的时候也需要打出细高的文字,也就是我们常说的拉长字体。有这方面需求的朋友也可以用这个方法,之前的操作方法都是一样的,我们按照上文步骤操作就可以了。只是在最后完成的时候再加上一步,我们只需要把字号放大就可以达到让字体变细高的效果。这种效果一般用于领导桌前的名称牌。可以让名称牌看起来更加的饱满,不至于显得空旷。

文中讲的这个技巧可以很好的在不改变单元格和字体大小的情况下使用的技巧,在追求多输入文字的要求下,难免会损失掉美观度。如果你的文档对文字的美观有很大要求的话。就不建议使用这个技巧了。

这个让单元格挤下更多文字的小技巧你学会了么?欢迎关注水煮鱼科技,每天分享办公小技巧总有一个可以帮助到你,哪怕是节省了短短的一秒。有什么问题和建议欢迎大家在评论区留言,我会第一时间回复。
,免责声明:本文仅代表文章作者的个人观点,与本站无关。其原创性、真实性以及文中陈述文字和内容未经本站证实,对本文以及其中全部或者部分内容文字的真实性、完整性和原创性本站不作任何保证或承诺,请读者仅作参考,并自行核实相关内容。文章投诉邮箱:anhduc.ph@yahoo.com