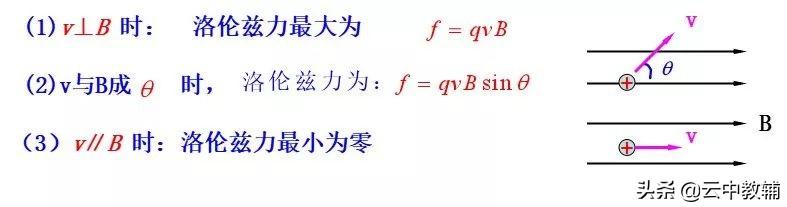vmware虚拟机安装流程(安装虚拟机VMware)
首页 > 资讯 > 虚拟机 > 正文
系统运维之安装虚拟机VMWare、操作系统CentOS7、Xshell6、XFTP6 步骤解析18-07-26 来源:[db:作者]
收藏 我要投稿
软件介绍:
软件之间的关系:在服务器上安装“虚拟机VMware”,在虚拟机上安装“操作系统”,用“Xshell6”操作这台虚拟机,也可以直接使用虚拟机本身的界面,但不友好。用“Xftp6”上传文件到虚拟机。
第一步:安装虚拟机VMware
提供64位的VM12安装包下载地址,大约405M:WMware百度网盘下载地址
解压安装。

接受协议,一直点击下一步安装。注意路径不要选有中文和空格的文件夹。

安装完成

双击桌面VM启动图标:

百度了一个有用的密钥:5A02H-AU243-TZJ49-GTC7K-3C61N
点击继续。

OK,虚拟机安装完毕。现在往虚拟机里安装操作系统。
操作系统是一个镜像文件,iso结尾的文件,这里提供国内下载地址:Centos7镜像国内下载通道
镜像文件大概有4G大小。最好提前下载好。

OK,现在在虚拟机里安装操作系统。


下一步。

“稍后安装操作系统”下一步。

根据截图选择好。



OK,然后进入到虚拟机的配置

在CD/DVD那里,选择刚才下载好的iso镜像文件。

然后重点来了,关于“网络适配器”的选择,选择正确的网络适配器,才能让虚拟机使用电脑的网络,为后续玩耍虚拟机做准备。如果桥接模式无法连接网络,那就切换到最简单的NAT模式。

这里百度了一下关于“网络适配器”的原理:
工作模式
VMWare提供了三种工作模式,它们是bridged(桥接模式)、NAT(网络地址转换模式)和host-only(主机模式)。
要想在网络管理和维护中合理应用它们,就应该先了解一下这三种工作模式。
bridged(桥接模式)
在这种模式下,VMWare虚拟出来的操作系统就像是局域网中的一立的主机,它可以访问网内任何一台机器。
在桥接模式下,你需要手工为虚拟系统配置IP地址、子网掩码,而且还要和宿主机器处于同一网段,这样虚拟系统才能和宿主机器进行通信。
同时,由于这个虚拟系统是局域网中的一个独立的主机系统,那么就可以手工配置它的TCP/IP配置信息,以实现通过局域网的网关或路由器访问互联网。
使用桥接模式的虚拟系统和宿主机器的关系,就像连接在同一个Hub上的两台电脑。
想让它们相互通讯,你就需要为虚拟系统配置IP地址和子网掩码,否则就无法通信。
如果你想利用VMWare在局域网内新建一个虚拟服务器,为局域网用户提供网络服务,就应该选择桥接模式。
host-only(主机模式)
在某些特殊的网络调试环境中,要求将真实环境和虚拟环境隔离开,这时你就可采用host-only模式。在host-only模式中,
所有的虚拟系统是可以相互通信的,但虚拟系统和真实的网络是被隔离开的。提示:在host-only模式下,虚拟系统和宿主机器系统是可以相互通信的,
相当于这两台机器通过双绞线互连。在host-only模式下,虚拟系统的TCP/IP配置信息(如IP地址、网关地址、DNS服务器等),
都是由VMnet1(host-only)虚拟网络的DHCP服务器来动态分配的。如果你想利用VMWare创建一个与网内其他机器相隔离的虚拟系统,
进行某些特殊的网络调试工作,可以选择host-only模式。
1、在虚拟机上安装操作系统的时候,系统的IP设置为192.168.0.99,DNS:192.168.0.1
2、修改虚拟机的VMnet1的ip为:192.168.0.1
3、在你可访问网络的那块网卡上设置Internet连接共享,具体设置方式为:属性-->;;高级-->;;连接共享,然后选择VMnet1,将网络共享给它
4、在本机上ping一下192.168.0.99,如果能ping通,就说明你设置正确了。
5、进入你虚拟机中的linux操作系统,尽情的网上冲浪吧
NAT(网络地址转换模式)
使用NAT模式,就是让虚拟系统借助NAT(网络地址转换)功能,通过宿主机器所在的网络来访问公网。也就是说,
使用NAT模式可以实现在虚拟系统里访问互联网。NAT模式下的虚拟系统的TCP/IP配置信息是由VMnet8(NAT)虚拟网络的DHCP服务器提供的,
无法进行手工修改,因此虚拟系统也就无法和本局域网中的其他真实主机进行通讯。
采用NAT模式最大的优势是虚拟系统接入互联网非常简单,你不需要进行任何其他的配置,只需要宿主机器能访问互联网即可。
如果你想利用VMWare安装一个新的虚拟系统,在虚拟系统中不用进行任何手工配置就能直接访问互联网,建议你采用NAT模式。
配置完毕,现在开启虚拟机:



为了平时学习方便,密码设置简单点。简单的密码需要点击确认2次才能通过。



安装完毕,点击重启。
重启,有时候会遇到下面的问题,而且是基本都会遇到的问题:二进制转换与此平台的长模式不兼容。

点击确定:

OK,有问题不可怕,前人种树后人乘凉。都2018年了,还有IT界内没解决的bug吗?
下面是步骤:
①重启电脑。在开机时按F2键(或del键等其他键,根据电脑不同而不同)进入BIOS系统。
②选择高级模式。
③进入高级模式,选择‘高级’菜单,并点击‘CPU设置’。
④进入‘CPU设置’,滚动条往下拉,找到‘Intel 虚拟化技术’设置,开启这个设置。
⑤按F10保存退出BIOS系统
更详细的解决方案在:解决"二进制转换与此平台上的长模式不兼容"
重启后,需要输入用户名和密码:用户名默认都是root,密码就是刚才你设置的密码。

OK,至此,虚拟机和操作系统正式安装完毕。
第二步:简单学习此虚拟机
①查看IP地址:
在虚拟机的界面输入下面的命令:ip addr

这时候,只看到有一个IP地址是:127.0.0.1,这个是本机的IP地址。就像你的电脑默认的IP地址也是这个。说明一下:localhost和127.0.0.1都指向本机的。平时学习的时候,除了用localhost还可以使用127.0.0.1。不过,这两个是有区别的,使用localhost屏蔽了很多http协议的东西,能提高开发效率。我们公司规定不能使用localhost开发,要配置域名,走完整的http协议。可以在host文件修改域名指向的IP地址。可以参考我的一篇博客:修改host配置文件
OK,来解决这个问题。为啥配置了虚拟机的网络适配器,却没看到IP地址呢?因为默认的还没打开网络连接。解决方案如下:
命令行输入:vi /etc/sysconfig/network-scripts/ifcfg-ens33 注意vi 后面有个空格。vi是修改的意思,修改网络配置文件。

从配置清单中可以发现 CentOS 7 默认是不启动网卡的(ONBOOT=no)
然后要修改no为yes,怎么修改?在命令行里敲一下键盘的 i 键,进入修改模式。然后用方向盘的上下左右键进行修改,把no改为yes。

修改完毕,按下键盘左上角的Esc键,退出修改。然后输入冒号,wq保存退出。即如下命令“:wq”
然后重启网络服务: sudo service network restart
再次输入 ip addr

OK,虚拟机有IP地址了。
第三步,安装Xshell 6
这里推荐一个免费的下载地址:XshellPlus-6.0.0003下载
他们的官网地址:xshell网站
以前需要下载xshell和ftp,现在一个XshellPlus搞定!

然后一直下一步、确定。安装好。
安装好之后,打开

输入刚才虚拟机的IP地址

点击确定


记住用户名和密码,省事。

OK,连接上,可以敲打命令:ip addr 查看虚拟机IP地址。
说明:xshell的安装在玩转虚拟机的时候是非必须的,可以使用虚拟机的初始界面进行管理虚拟机。但是,原生的东西都不是那么好使,还是安装主流的工具吧!菜鸟别搞另类。^_^
安装的是Xshell 6 Plus的话,会自动安装上ftp工具

FTP:FTP 是File Transfer Protocol(文件传输协议)的英文简称,而中文简称为“文传协议”。用于Internet上的控制文件的双向传输。在FTP的使用当中,用户经常遇到两个概念:"下载"(Download)和"上传"(Upload)。"下载"文件就是从远程主机拷贝文件至自己的计算机上;"上传"文件就是将文件从自己的计算机中拷贝至远程主机上。
OK,虚拟机、操作系统、xshell、ftp都安装好了。接下来,就是学习虚拟机的基本操作。懂了基本操作,后面就能飞起了。还有在虚拟机安装Tomcat、MySQL、redis、nginx等等,还有集群啊什么的。全套的东西都搞懂,自己就能做架构师了!
,免责声明:本文仅代表文章作者的个人观点,与本站无关。其原创性、真实性以及文中陈述文字和内容未经本站证实,对本文以及其中全部或者部分内容文字的真实性、完整性和原创性本站不作任何保证或承诺,请读者仅作参考,并自行核实相关内容。文章投诉邮箱:anhduc.ph@yahoo.com