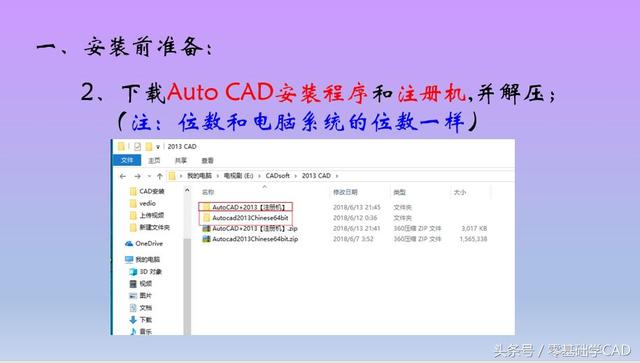mysql数据库的安装和使用过程(MySQL数据库安装步骤)
MySQL 是当前最流行的关系型数据库管理系统之一,在 Web 应用方面 MySQL 是最好的RDBMS(Relational Database Management System:关系数据库管理系统)应用软件之一。今天飞飞将和你们分享如何在Windows server服务器中安装MySQL数据库,希望可以帮助到你~
一、下载MySQL
首先打开MySQL官网 下载MySQL数据库安装包

MySQL数据库安装步骤(图文)

MySQL数据库安装步骤(图文)
二、安装MySQL
下载好后双击安装包直接安装,选择Developer Default,然后点击Next

MySQL数据库安装步骤(图文)
检查安装条件,点击Next

MySQL数据库安装步骤(图文)
点击“Execute”安装,等各项安装好后,点击Next

MySQL数据库安装步骤(图文)

MySQL数据库安装步骤(图文)
继续点击Next

MySQL数据库安装步骤(图文)
继续点击Next

MySQL数据库安装步骤(图文)

MySQL数据库安装步骤(图文)
设置root密码,注意两次密码都是一样的,点击next

MySQL数据库安装步骤(图文)
继续点击Next

MySQL数据库安装步骤(图文)
点击Execute安装

MySQL数据库安装步骤(图文)
点击Finish

MySQL数据库安装步骤(图文)
继续点击Next

MySQL数据库安装步骤(图文)
点击Finish

MySQL数据库安装步骤(图文)
继续点击Next

MySQL数据库安装步骤(图文)
输入root密码后点击check,密码无误后点击Next

MySQL数据库安装步骤(图文)
点击Execute

MySQL数据库安装步骤(图文)
点击Finish

MySQL数据库安装步骤(图文)
继续点击Next

MySQL数据库安装步骤(图文)
点击Finish即安装完成

MySQL数据库安装步骤(图文)
以上就是Windows server 安装MySQL数据库的方法,感谢您的阅读,加个关注不迷路~
,免责声明:本文仅代表文章作者的个人观点,与本站无关。其原创性、真实性以及文中陈述文字和内容未经本站证实,对本文以及其中全部或者部分内容文字的真实性、完整性和原创性本站不作任何保证或承诺,请读者仅作参考,并自行核实相关内容。文章投诉邮箱:anhduc.ph@yahoo.com