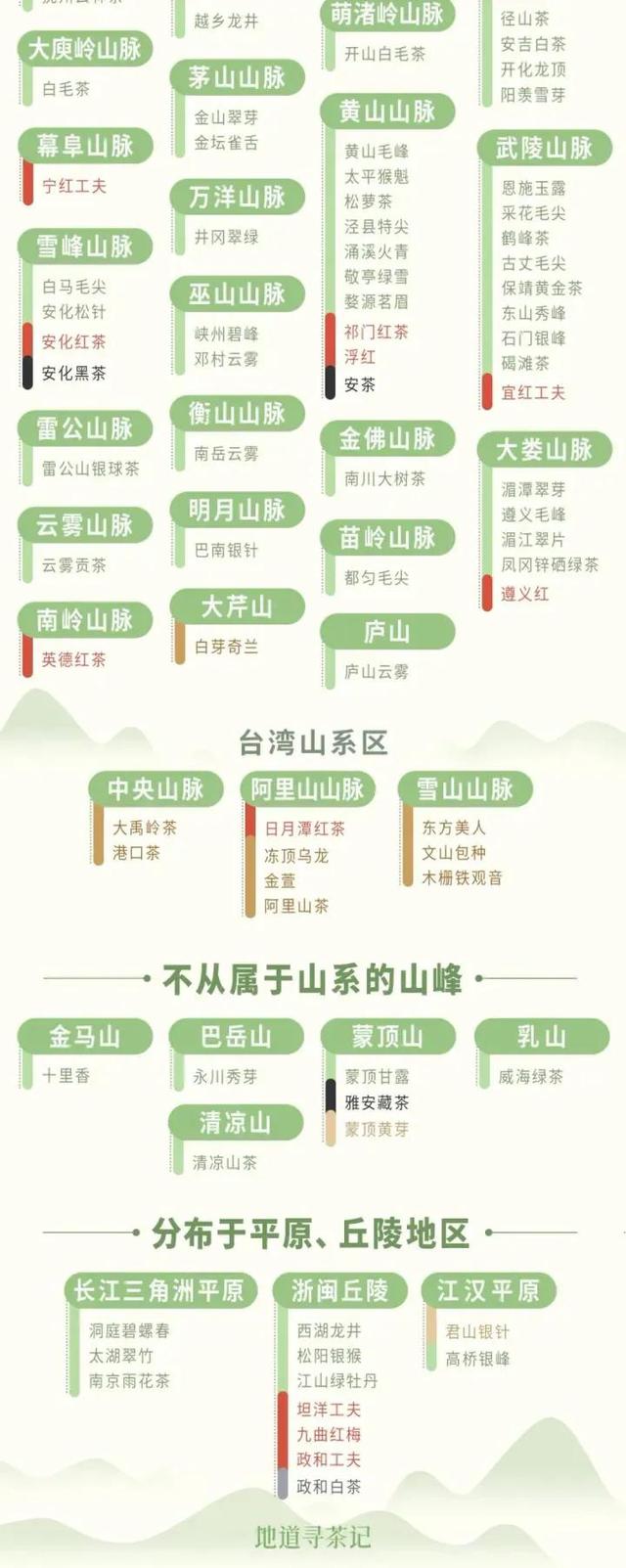cad转成pdf如何显示线宽(快速设置CAD转PDF的线宽的详细图文教程)
在对CAD转PDF的时候,会对转换的PDF文件进行一些设置。在CAD转PDF的时候线宽要怎么设置,在转换的设置里线宽的设置在哪,有什么软件可以设置CAD转换PDF时的线宽呢。小编最近下载了迅捷CAD编辑器,迅捷CAD编辑器很好用。在大家设计CAD的时候可以帮上很大的忙。现在,小编给大家介绍一下用迅捷CAD编辑器将CAD转换PDF线宽设置的方法,

1.打开迅捷CAD编辑器,然后在软件界面中进入批处理窗口,左上角点击“文件——批处理”,点击批处理功能键调出批处理操作窗口。

2.在批处理窗口中,请找到“添加文件”按钮,点击该按钮,在打开的对话框中,按照路径添加要转换的CAD文件。在添加文件窗口中,用户可以在右侧勾选“启用预览”,查看CAD文件内容,选择好文件后,点击“打开”即可,如果是多个文件,可以直接用鼠标选中多个文件,然后在点击“打开”按钮。

3.要转换的CAD文件添加完成后,将会在窗口中出现添加的CAD文件列表,然后请在输出格式中选择后缀为PDF的文件格式。

4.接着在批处理窗口的右侧点击“自定义”按钮,在弹出的PDF输出选项窗口中,选择“线宽”,然后就可以在这里完成CAD转换成PDF的线宽设置了,可根据实际转换要求设置线宽比例,设置完成后,点击“OK”按钮。

5.CAD转换成PDF的线宽设置完成后,请在输出目录后方点击“浏览”按钮,设置转换后PDF的储存位置,然后点击“开始”进入文件转换状态,待CAD转换成PDF即可。

CAD转换成PDF线宽怎么设置?相信大家现在都已经清楚了,其实非常简单,在转换的过程中自定义设置即可。除了线宽,对输出文件的尺寸、颜色、质量、布局等都可以进行设置。通过迅捷CAD编辑器即可按照想要的效果,实现CAD转PDF。
,免责声明:本文仅代表文章作者的个人观点,与本站无关。其原创性、真实性以及文中陈述文字和内容未经本站证实,对本文以及其中全部或者部分内容文字的真实性、完整性和原创性本站不作任何保证或承诺,请读者仅作参考,并自行核实相关内容。文章投诉邮箱:anhduc.ph@yahoo.com