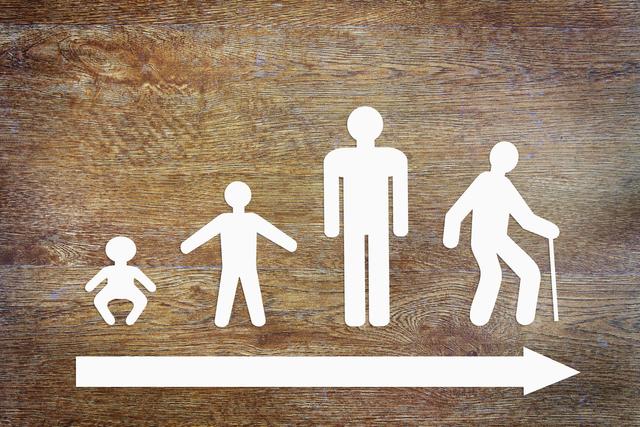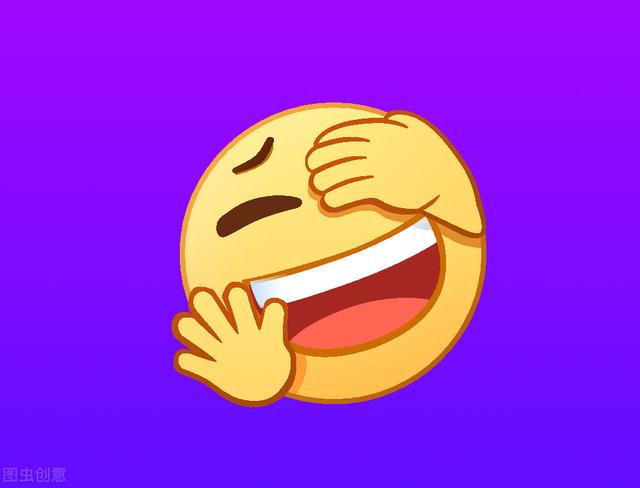ppt文本框内容设置 PPT文本框的5个高级用法
大家平时制作PPT的时候,是怎么应用文本框的呢?它最基础的用法就是输入文字,但是其实它还可以作为图片处理器,让PPT效果更加高级!
是不是有点惊讶,PPT的文本框居然可以处理图片?那就看看下面的内容,也许这些工具你都曾经用过,但是却不知道原来还可以这样操作。

在进行各种操作之前,我们需要先插入文本框,在上方工具栏选择【插入】,点击【文本框】,然后在PPT页面里绘制文本框,这样才能进行下面的操作。

我们其实可以通过文字变形来做出很好看的效果,例如把文字变形弯曲成一定的弧度、排列文字为不同的形状,适合制作海报、封面等内容。
具体操作步骤如下:
在文本框里输入文字,然后点击【格式】,选择【艺术字样式】,然后点击【转换】,把光标移动到转换样式上,可以预览转换后的文字,选择合适的样式进行双击就可以啦。

增加放射线:
我们可以在PPT里添加一个放射线组成的圆,然后对这个圆进行更改颜色、添加图片等操作就可以变成一张好玩的图片。
具体操作步骤如下:
在文本框里输入一排“-”,减号、破折号都可以,然后点击【格式】,选择【艺术字样式】的【转换】,在【弯曲】里选择【圆】,然后拖拽图片调整大小就可以啦。

图片设置:
其实文本框还可以添加图片,可以对图片进行很多有趣的操作。
我们可以将文字和图片合并,制作出特别的图片样式,下面的是横线变形 图片的结合,大家可以选择其他的文本效果、合并形状,说不定能结合出其它好看的效果。
具体操作步骤如下:
步骤一:在文本框里输入一排横线,然后在【格式】的【文本效果】里,找到【转换】,点击【波形1】就可以啦。

步骤二:插入图片,将图片大小和位置调整到能覆盖文本框,接下来我们选中图片,同时按住【ctrl】键,,再选中文本框,点击【格式】,选择【合并形状】的【相交】

我们可以借助文本框,把导入的图片大小统一,方便我们拼接图片。
具体操作步骤如下:
步骤一:双击文本框,点击【插入】,按住【Ctrl】键,选中多张图片,点击【插入】;
步骤二:按住文本框调整所有图片大小,然后拖动图片,将图片调整到合适的位置就可以啦。

如果需要边框,可以选择【格式】,它的【形状样式】可以对图片添加边框。

如果你需要更方便的拼图方法,那么可以选择迅捷图片转换器。
只要导入图片就可以一键拼图,如果只是单纯的拼接,一次可以拼接30张图片,选择拼接模板可以拼接15张图片。

操作很简单,不影响自己移动图片、调整图片大小,只需要添加图片,选择模板,点击【立即保存】就可以了。这是14张图片的拼接效果,大家可以根据自己的图片大小和内容选择拼接模板哦。

那么关于PPT文本框的5个高级用法就分享到这里啦,大家有兴趣的话可以去试试,操作并不复杂,但是能让你的PPT变得更加好看!
免责声明:本文仅代表文章作者的个人观点,与本站无关。其原创性、真实性以及文中陈述文字和内容未经本站证实,对本文以及其中全部或者部分内容文字的真实性、完整性和原创性本站不作任何保证或承诺,请读者仅作参考,并自行核实相关内容。文章投诉邮箱:anhduc.ph@yahoo.com