chrome怎样定制和使用(6个Chrome隐藏的小技巧)
Chrome占据了浏览器的大半壁江山,不少人也是将它作为电脑的默认浏览器。而它也确实非常强大,拥有着非常快的速度以及丰富的插件。同时它也隐藏了不少实用的功能,通过挖掘它们让我们更加意识到Chrome的强大。以下便是我们收集的6个不为大众所熟知的关于Chrome隐藏的小技巧。
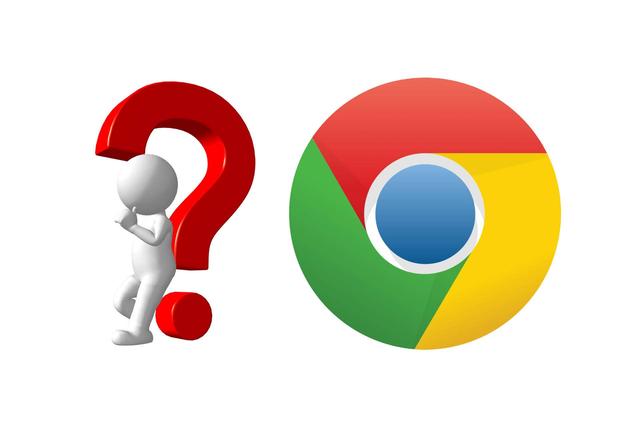

现在安卓手机上大多有滚动截图,或者说长截图功能。而在电脑上我们常用的是微信截图或者Windows自带的截图功能,但它们最多实现全屏截图,不能把整个内容截下来,尤其是在浏览器页面。我们有时会碰到这种情况,在浏览网页的时候想将一段内容截取下来,但这段内容比较大,就算利用全屏截图也不能完全截取下来。当然,我们可以利用分段截取的方式,最后再拼接成一张图片,但这样效率明显要低许多。所幸在Chrome中也有长截图这一功能,可以实现将所在的网页全部截取下来。实现的方法是:按“F12”进入调试页面,接着按下“Ctrl Shift P”,这时会出现一个搜索框,输入“Capture full size screenshot”,回车就可以自动截取整个网页内容并自动下载到本地。
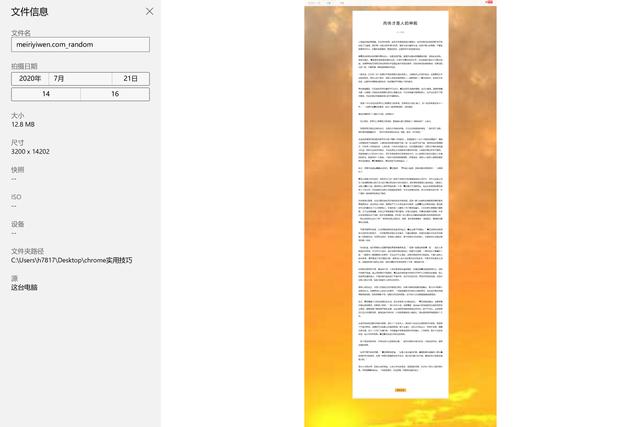
如上所示,我们得到了一个大小为12.8MB的完整网页截图,相对安卓手机上的滚动截图来说,它并不能随心所欲截取自己想要的内容片段,但在截下完整图片后,我们可以使用工具进行裁剪。
地址栏网站内部搜索

我们在访问某一网站最常用的方法是在地址栏中输入网址,但如果想直接搜索网站中的内容呢?这时我们也不需输入网址后回车进入网站首页,再利用网站的搜索功能搜索相关内容。在Chrome中支持地址栏在输入网址后,按Tab键直接在想要进入的网站中搜索想要的内容(如图2),这样让搜索更加快捷。需要注意的是,网站需要支持OpenSearch协议。
获取网页所有图片

在浏览网页的过程中,我们也经常碰到这样一种情况:网页内有不少自己喜欢的图片,想要全部下载下来,但一张张下载未免太麻烦。但利用Chrome就可以很大程度解决这个问题,操作方法是:按“F12”进入调试页面,点击“Console”进入控制台,在输入框中输入“[...$$("img")].map(a => a.src).join('\r\n')”,按回车,然后我们可以看到网页内所有的图片的地址都被提取出来了。

为了验证提取的地址是否对应网页内的图片,我们随便点开一个地址,可以发现,地址指向的就是网页中的图片。而为了实现批量下载到本地,我们可以将这些地址全部复制下来,放在一个“url.txt”的文件内,然后利用wget一键下载,就可以全部保留到本地了。
下载内容可拖拽到电脑的任意位置

Chrome提供了下载功能,默认情况下,当点击下载时(不是另存为······),将保存在电脑的“下载”文件夹中。但有时我们想要将下载好的内容放入其他位置,比如桌面或一个文件夹中。这时我们也不需要进入“下载”文件夹中将内容复制或剪切到相应的位置,在Chrome中,可以点击下载好的文件,长按拖动到电脑的任意目标位置。
播放本地视频
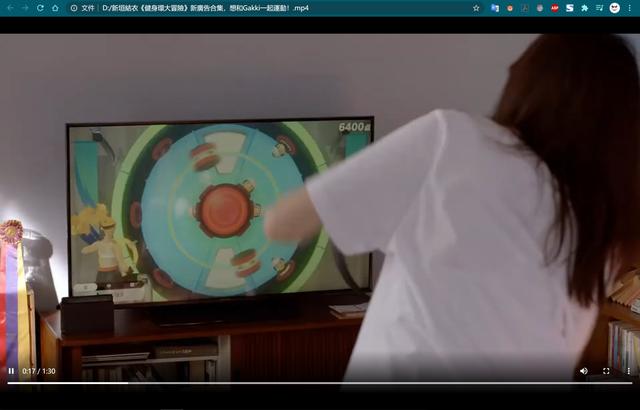
除了浏览网页,你甚至可以将Chrome当作本地播放器。当将视频文件拖放至Chrome窗口时,Chrome将和播放器一样自动播放视频内容。需要注意的是,目前Chrome仅支持MP4格式的视频。除此之外,还能播放MP3格式的音频文件以及大部分格式的图片文件。
任务管理器

在Windows中,我们可以在任务栏中点击右键打开任务管理器,来查看内存及CPU的详细使用信息。而在Chrome中同样有这种功能,在浏览器中,同时按“Shift Esc”键,就能够唤出Chrome的任务管理器,也会详细显示内存占用及CPU使用的详细情况,方便我们对浏览器打开的网页和插件的资源占用有一个全面的了解。
最后,你还知道哪些Chrome不为人知但很强大的使用技巧呢?
,免责声明:本文仅代表文章作者的个人观点,与本站无关。其原创性、真实性以及文中陈述文字和内容未经本站证实,对本文以及其中全部或者部分内容文字的真实性、完整性和原创性本站不作任何保证或承诺,请读者仅作参考,并自行核实相关内容。文章投诉邮箱:anhduc.ph@yahoo.com






