ps如何让水面倒影更清晰(制作逼真水面倒影效果)
本期教学视频链接附在文末。(每期的图文教程都有相关视频教程,图文结合视频,学习效果更好哦)
山水相映的景色相信大家都喜欢,水绕山行,山映水中,很美。本期教程就来学习制作水面倒影的效果,下面我们就来具体演示,有兴趣的朋友一边看一边练起来吧。

工具/材料:
电脑、Photoshopcc2019、素材图片一张(奶牛牧场素材)
方法/步骤:
1、打开奶牛牧场*jpg素材图片,Ctrl J复制背景图层,既然我们要做水面倒影,首先,我们需要拓展画布,给倒影扩展出一个位置,点击“图像-画布大小”,如下图所示,在打开的“画布大小”对话框中,先将单位调整为“百分比”,宽度100%,高度200%,将“定位”选择在上方的中间,下方就是我们即将要拓展出的画布位置,确定。

2、Ctrl J复制图层1,Ctrl t自由变换,如下图所示,在选框中,单击鼠标右键,选择“垂直翻转”,按住shift键,将拷贝图层拖至画布下方,与画布空白区域刚好吻合,调整两个图层的位置,将上方图层命名为“牧场”,下方图层命名为“倒影”。
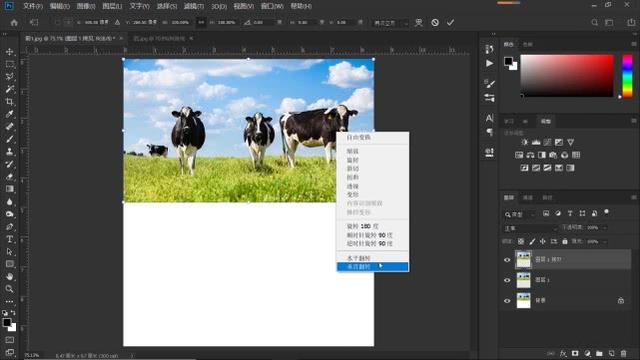
3、选中“倒影”图层,点击“滤镜-模糊-动感模糊”,如下图所示,在打开的“动感模糊”对话框中,角度设置为垂直方向,90度;设置“距离”30个像素,点击确定。点击“涂抹工具”,设置硬度为0,模式“正常”,强度9%,涂抹“倒影”图层,这样我们就得到了一个水波荡漾的扭曲效果。


4、为了更加逼真,下面我们来制作水面的波纹效果。在“倒影”图层上方,新建一个图层,Ctrl Delete填充背景色白色,点击“滤镜-杂色-添加杂色”,如下图所示,在打开的“添加杂色”对话框中,设置“数量”,给到最大值400%,选择“高斯分布”,“单色”,选择确定。

5、再次点击“滤镜-模糊-动感模糊”,如下图所示,这一次我们将角度调整为水平方向,0度;“距离”的数值越大,形成的水波线就越长,本案例这里我们给到40像素左右,点击确定。

6、Ctrl L调出色阶面板,如下图所示,将阴影滑块向右拖动,高光滑块向左拖动,调节中间调滑块,让黑白对比更加分明,画面中形成的白线就是水波纹,点击确定。

7、波纹由远至近波纹是越来越长的,它有一个透视的关系,为了更加真实,所以我们这里需要做一个透视变形,Ctrl t自由变换,在选框中单击鼠标右键,选择“透视”,为了方便变形,我们按住Alt键,向后滚动鼠标滑轮,缩小图片,选中图片右下角的锚点,我们向外拖拽,上方的锚点向内拖拽,Enter确定,我们将这个图层命名为“水纹”图层。


8、Ctrl J复制“水纹”图层,将水纹拷贝图层命名为“水纹阴影”,我们先隐藏“水纹阴影”图层,选中“水纹”图层,将混合模式,更改为“柔光”,降低它的不透明度,本案例给到30%。选中“水纹阴影”图层,点亮前面的小眼睛,Ctrl I反相,将混合模式更改为“叠加”,适当地降低不透明度,Ctrl t自由变换,用位移小键盘向下移动一个像素,Enter确认。

9、现实自然界的水面,近处的水纹是比较模糊的。点击“模糊工具”,设置硬度为0,模式”正常“,强度100%,我们将近处的水波纹进行模糊处理,“水纹阴影”图层同样这样模糊操作。

10、按住shift键,同时选中”水纹阴影“图层和”水纹“图层、”倒影“图层,Ctrl G编组,命名为”水面倒影“,此时,水面倒影的效果就出来了,但是,我们观察图像会发现,上下两部分衔接的地方有一条明显的白线,我们需要做一下处理,选中”水面倒影“图层,Ctrl t自由变换,用位移小键盘,我们向上移动,隐去这条明显的白线,Enter确认。


11、做完上一步,观察图像,衔接的部分虽然没有刚才那么明显,但还是有些不自然,我们需要再做一些处理,在”牧场“图层上方新建一个图层,点击”画笔工具“,设置硬度为0,不透明度100%,如下图所示,在衔接的地方画一条波浪线,先做一个高斯模糊,再将混合模式更改为”柔光“,适当地降低不透明度,本案例这里调到80%左右,现在,看一下前后的对比,衔接的部分是不是比原先好多了。


12、最后,Ctrl shift Alt E盖印图层,画布下方因操作第10步产生的白边,直接用"裁剪工具"裁剪掉。

13、现实生活中,我们注意观察,会发现近处的湖面会比远处的湖面要暗一些,这里我们可以用渐变工具来处理,新建一个图层,点击”渐变工具",选择从黑到透明的渐变,线性渐变,我们按住shift键,由画布的下方向上拉出渐变效果,将混合模式更改为“柔光”,至此,大功告成,水面倒影的效果就制作完成了。


本期教学视频链接:PS教程:制作逼真水面倒影效果,慢动作讲解,边看边学效果好
让我们共同成长,成为更优秀的自己! 如果本篇对你有所帮助,请别忘记点赞、评论、转发、收藏!更多关于PS的精彩内容,敬请持续关注!
,免责声明:本文仅代表文章作者的个人观点,与本站无关。其原创性、真实性以及文中陈述文字和内容未经本站证实,对本文以及其中全部或者部分内容文字的真实性、完整性和原创性本站不作任何保证或承诺,请读者仅作参考,并自行核实相关内容。文章投诉邮箱:anhduc.ph@yahoo.com






