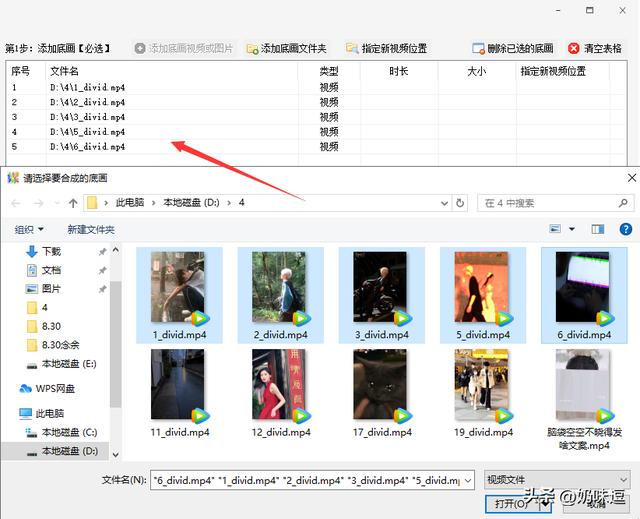电脑新手需了解的电脑小知识(用了这么多年的电脑)
大家好,我是老鸟,因为鸽了大家几天,所以老狐狸把我的jio做成零食了。

为了留住另外的一只 jio,我把我珍藏多年、有效提升工作效率、时不时装 B 的神操作贡献出来了,希望大家珍惜。
其实不告诉你们,你们还是会这些 “绝招” 的,对吧?但我不信,来看看?
先来个简单的:
快捷分屏
微软的 windows 系统之所以叫 window(窗口),是因为在其上运行的程序/软件都是以一个个类似窗口一样的界面显示,也就是说每一个程序/软件的运行界面都可以用窗口来表示。
怕有人不能理解 ”窗口“ ,小小铺垫一下,下面小试牛刀:
鼠标拖动当前程序的窗口到屏幕最上端,窗口会自动最大化全屏。

(双击窗口状态栏也可切换全屏或窗口模式)
鼠标拖动当前程序的窗口到屏幕最左边或最右边,窗口会自动变为屏幕一半,松开后可选择其它窗口,并自动缩放至另一半屏幕。

鼠标拖动当前程序的窗口到屏幕左(右)上(下)角,窗口会自动变为屏幕的四分之一。

以上几个大家可能或多或少 “瞎猫撞到死耗子” 会部分。但接下来这个你可能就真的不知道了:
在桌面有多个窗口时,左右拖动当前窗口,系统会自动最小化其它窗口。

这个功能,想不到吧。不过说实在的,我也就在装 B 的时候用。

键盘快捷键
键盘快捷键有很多,其中 CTRL、ALT、WIN、FN(笔记本多)等均为组合功能键。今天暂时只为大家分享 WIN 键(也就是“田"字的微软图标)的部分组合快捷键。
WIN D --> 显示桌面

WIN E --> 文件资源管理器

WIN I --> 设置

WIN V --> 剪贴板

WIN Space(空格键)--> 切换输入法

WIN PrtSc --> 屏幕截图

WIN Tab --> 多任务管理(时间线)

WIN 1/2/3/4/5/6/7... --> 快速打开任务栏的程序

WIN Ctrl D --> 新建桌面

WIN L --> 锁屏

触控板
考虑到很多人都是笔记本,那这里再简单说一下笔记本触控板的一些操作,学会之后不一定比鼠标好用,但是一定可以救急。大恩就不言谢了,点个在看就好。
单指手势
移(滑)动

点击 --> 鼠标左键

点击 移动 --> 拖拽

这个可能有点难度,诀窍在于:手指第二次敲击触摸板时不离开触摸板。多试试找找感觉就好。
双指手势
点击 --> 鼠标右键

诀窍是要两个手指同时触摸触摸板。
同向滑动 --> 鼠标中键滚动

对/反向滑动 --> 缩放/放大

三指手势
点击 --> 搜索

在单个任务窗口上滑 --> 多任务管理(时间线)

键盘的快捷方式可能要好用一点。
在单个任务窗口下滑 --> 显示桌面

在单个任务窗口左右滑 --> 切换任务

这个功能可比鼠标好用哦!虽然用键盘的 ALT TAB 也能实现。
四指手势
点击 --> 通知(控制)面板

上滑 --> 多任务管理(时间线)

下滑 --> 显示桌面

左右滑 --> 切换桌面

可能比键盘的切换方式要好用一点。(键盘切换方式:CTRL WIN ←/→)

学会这些操作,工作效率会不会提升我不知道。但是上班摸鱼就不用提心吊胆了,在朋友面前也可以开始装 13 了。
但这些只是部分快捷方式(快捷键),更多的可以关注我们或者自行摸索。
谢谢大家的在看(我知道你们肯定会收藏)

免责声明:本文仅代表文章作者的个人观点,与本站无关。其原创性、真实性以及文中陈述文字和内容未经本站证实,对本文以及其中全部或者部分内容文字的真实性、完整性和原创性本站不作任何保证或承诺,请读者仅作参考,并自行核实相关内容。文章投诉邮箱:anhduc.ph@yahoo.com