win10打印机设置共享提示无法共享(如何彻底解决Win10网络文件共享和打印机共享问题)
在日常工作中,有时需要在局域网中共享文件或打印机,但由于WIN的安全机制问题,往往设置了共享文件夹和打印机,但还是无法访问,要彻底解决这个问题,可以按照以下的操作进行相关的设置。
一、共享机设置:
1.打开网卡属性,确认已安装“microsoft网络的文件和打印机共享”。

2.WIN防火墙已允许的应用中把“文件和打印机共享”(专用 公用都打勾)。
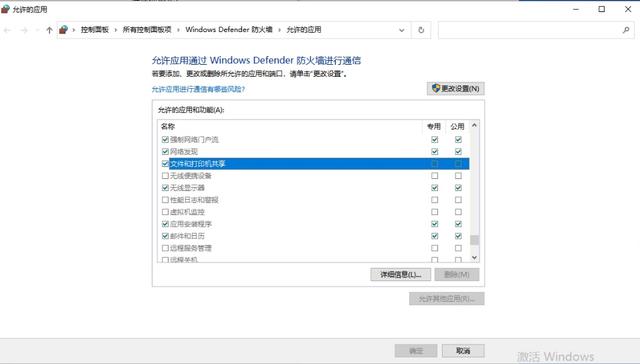
3.在“运行”中输入gpedit.msc打开组策略;

按下面顺序依次打开,进行设置:计算机配置-windows设置-安全设置-本地策略-用户权限分配-从网络上访问此计算机(双击进入)-“高级”-“立即查找”-在“搜索结果”里面把everyone guest用户添加上去;

.

点击确定返回到“本地组策略编辑器”界面,双击 “拒绝从网络访问这台计算机”中把guest删除)。



4.打开“我的电脑”从左上角菜单“计算机”-点击“管理”,进入“计算机管理”界面,进入本地用户和组-用户-guest(去掉账户已禁用前面的勾)。


二、共享机上的共享文件夹设置:
用高级共享:在“共享”标签:把everyone guest添加进权限,在“安全”标签:把everyone guest添加进去。



三、访问机设置:
打开组策略gpedit.msc:管理模板-网络-Lanman工作站-启用不安全的来客登录(设置为已启用)


免责声明:本文仅代表文章作者的个人观点,与本站无关。其原创性、真实性以及文中陈述文字和内容未经本站证实,对本文以及其中全部或者部分内容文字的真实性、完整性和原创性本站不作任何保证或承诺,请读者仅作参考,并自行核实相关内容。文章投诉邮箱:anhduc.ph@yahoo.com






