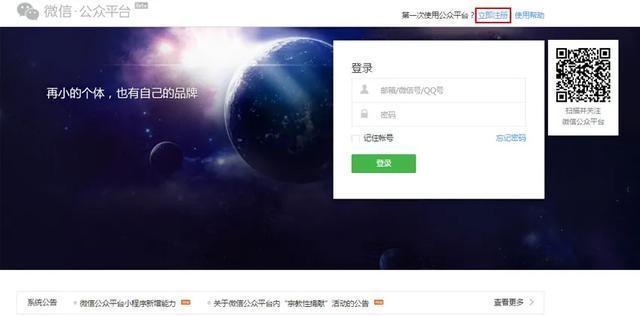斜线表头制作技巧excel(speedofficeExcel表格如何制作斜线表头)
做表格的时候,我们经常遇到需要做斜线表头的情况,本篇用极速办公产品speedoffice来为大家介绍简单斜线表头的制作方法,希望对大家有所帮助。
打开需要制作斜线表头的工作表,并选中需要添加表头的单元格(以B2为例)。

在界面右侧,边框风格中单击“对角线下边框”,或者是“主页”下方的边框设置里面选择对应选项。可以看到如下图效果:

接着输入表头内容,如图:


然后,光标放在表头两个项目中间,快捷键Ctrl Alt回车,两个项目在不同行,如图:


最后,我们用空格键调整项目文字位置即可,效果如图:

,
免责声明:本文仅代表文章作者的个人观点,与本站无关。其原创性、真实性以及文中陈述文字和内容未经本站证实,对本文以及其中全部或者部分内容文字的真实性、完整性和原创性本站不作任何保证或承诺,请读者仅作参考,并自行核实相关内容。文章投诉邮箱:anhduc.ph@yahoo.com