excel打印操作大全(别小瞧了Excel的打印)

只要一篇专题文章,带你轻松玩转Excel打印的那些事!

- Excel文件有很多页,如何做到每页打印标题行?
- Excel文件打印怎样插入页码、页眉、页脚?
- Excel文件行多列少,打印莫烦恼!
- Excel文件工作表中的错误值不打印!

Excel文件有很多页,如何做到每页打印标题行?
当一个工作表打印的时候需要多页纸,需要在每页显示标题行,如何操作呢?单击菜单“页面布局”下面的“打印标题”,设置要打印的标题,如图1-5-48和图1-5-49所示。

图1-5-48

图1-5-49
Excel文件打印怎样插入页码、页眉、页脚?Excel表格打印到页面上显示页码、页眉和页脚等内容似乎不像Word中那么方便。其实,只要了解是怎么回事,用起来还是很简单,Excel中怎样插入页码、页眉、页脚呢?
操作步骤如下:
Step1 打开自己需要插入页码或页眉的Excel文档,单击菜单文件→打印→页面设置→页眉/页脚,如图1-5-50所示。

图1-5-50
Step2 单击“页眉”下拉菜单,在下拉菜单中选择想要插入的页眉格式,也可以单击“自定义页眉”,页眉可以放置于页面的左、中、右,比如,输入页眉内容“内部资料,请勿外传”,单击“确定”,如图1-5-51所示。

图1-5-51
单击“页脚”下拉菜单,在下拉菜单中选择想要插入的页脚格式,如图1-5-52所示。
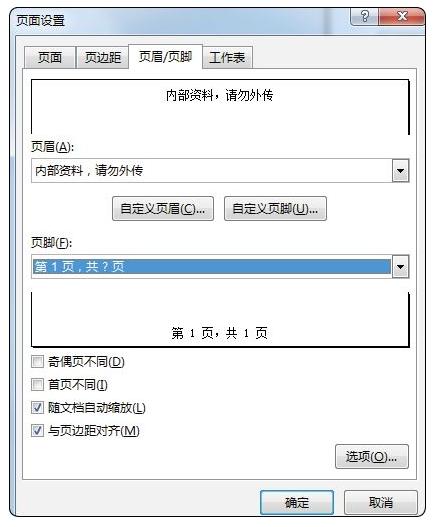
图1-5-52
页眉和页脚都插入页码、总页码、日期、时间、图片等,如图1-5-53所示。
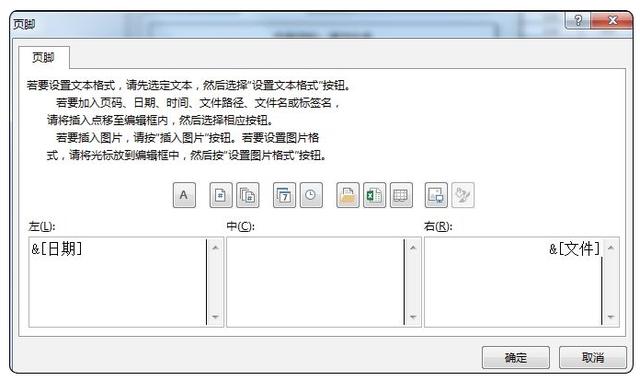
图1-5-53
Step3 页眉页脚设置好了,在页面设置窗口的预览区域可以看到设置效果,也可以单击“打印预览”查看打印效果。
Excel文件行多列少,打印莫烦恼!工作中有时候会遇到一些行数很多而列数较少的表格需要打印,由于列数很少,行数多,如图1-5-54所示,表格只有2列,行数有几百行,打印在纸上内容集中在纸张左侧,这样打印会浪费纸张。

图1-5-54
如果在Excel中排版的话,需要多次复制粘贴。
既然同为微软Office组件之一的Word具有分栏功能,我们可以把Excel中表格粘到Word中来分栏、打印输出。按组合键【Ctrl A】全选表格所有数据,粘贴到Word中,如图1-5-55所示,单击菜单布局→分栏→两栏就可以实现两栏的效果了。

图1-5-55
如果要在每页加上标题行,选中首页的标题,单击布局→重复标题行,如图1-5-56所示。打印预览效果如图1-5-57所示。

图1-5-56

图1-5-57
Excel文件工作表中的错误值不打印!如图1-5-58所示,工作表中有错误值#N/A,如果数据源中不删除,打印时为美观不显示错误值,只需单击菜单文件→打印→页面设置→工作表,“错误单元格打印为”下拉框选择“空白”,这样显示错误值的打印出来显示空白,如图1-5-59所示。

图1-5-58
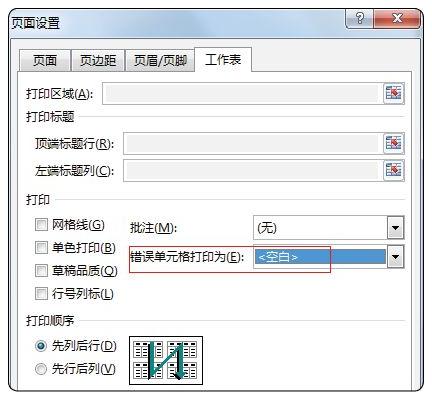
图1-5-59

免责声明:本文仅代表文章作者的个人观点,与本站无关。其原创性、真实性以及文中陈述文字和内容未经本站证实,对本文以及其中全部或者部分内容文字的真实性、完整性和原创性本站不作任何保证或承诺,请读者仅作参考,并自行核实相关内容。文章投诉邮箱:anhduc.ph@yahoo.com






