怎么设置这样(这样设置就对了)
上周有朋友向小A抱怨:家里电脑在使用时,因为暂时离开,导致电脑处于休眠状态。当再次打开电脑时,Wi-Fi却掉线了。
这是什么原因呢?其实,在解决这个问题之前.首先要了解,电脑为什么会出现Wi-Fi掉线情况。

这里小A就以笔记本为例,来解释这个原因。一般来说,笔记本的电池为了节约电量,尽量延长电池的使用时间,在电脑长时间待机状态下,通常会默认将一些设置自动关闭。这其中,就包括电脑自身所带的无线网卡。
明白了这个问题,接下来,一旦出现Wi-Fi自动掉线,改变电脑的这个默认的小小设置就好了。我们可以采取以下几个步骤:
1、右键点击桌面“此电脑”,或者Win X键,调出电脑“设备管理器”。
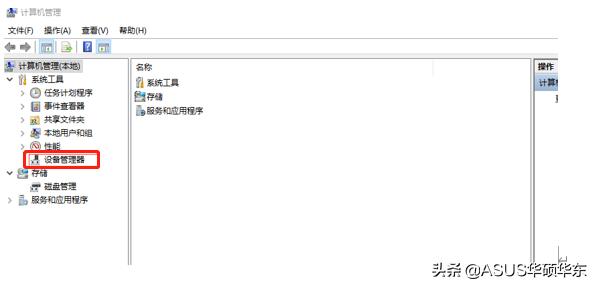
2、点击“设备管理器”展开,找到网络适配器中的无线网卡驱动,也就是下图中框选的红框中。

3、右键单击红框中选项,选择属性,然后在顶端选项菜单栏内,勾选“电源管理”选项。这时,你会看到下面的界面。

然后,直接将选项中“允许计算机关闭此设备以节约电源”前面小方框中的勾点击去掉,再点击下面的确定就可以了。

另外,还有一种应对Wi-Fi自动掉线的情况,那就是“更新驱动”。通常来说,我们可以采取以下几个步骤。
1、同样的,我们右键点击桌面“此电脑”,或者Win X键,调出电脑“设备管理器”。

2、点击“设备管理器”并展开,再单击“网络适配器”展开,点击第一个无线网卡驱动程序。


3、点击第一个选项,进入无线网卡属性界面,点击“驱动程序”。再点击“更新驱动程序”,在弹出的界面,选择“自动搜索更新驱动程序软件”。


4、更新完成后,电脑系统会提示你,“该设备驱动程序为最新”字样。这时,建议重新启动一下电脑,一切便OK了。

最后,小A想要说的是,如果采取这些步骤,你的电脑wifi还是出现问题的话,可以尝试重新做一下系统。实在不行,这说明电脑无线网卡损坏,那只能送维修点维修了。
如果还有其它关于电脑的疑问,可以在【文章底部】留言告诉小A哟

,
免责声明:本文仅代表文章作者的个人观点,与本站无关。其原创性、真实性以及文中陈述文字和内容未经本站证实,对本文以及其中全部或者部分内容文字的真实性、完整性和原创性本站不作任何保证或承诺,请读者仅作参考,并自行核实相关内容。文章投诉邮箱:anhduc.ph@yahoo.com






