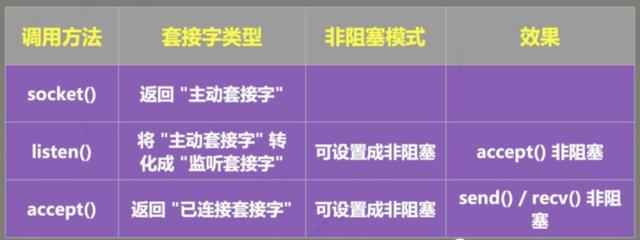华硕h510如何安装win7系统(华硕圣旗H510主板装WIN7系统教程)
华硕圣旗H510主板装win7系统教程
前提:
硬盘只能用SATA接口硬盘不能用M.2
PE必须使用U盘魔术师
驱动总裁的离线版
安装方法如下:
首先得把主板刷上最新的Bios,因为主板Bios的限制,无法打开CSM兼容模式。(这个模式会影响到主板能不能支持MBR格式系统引导)

因为无法打开所以只能使用GUID的引导格式

安装系统的时候得注意必须勾选红箭头的选项

解压系统的时候一定不要打核显驱动不然进系统就会黑屏
正常装完系统后会发现网卡没有驱动,这个时候我们需要重新进入U盘魔术师的PE操作
先打开PE的网络支持


然后我们在PE里打开驱动总裁的离线版

选择右上角的菜单按键有一个网卡适配WIN7的选项点进去

勾选上箭头的选项,点击更新即可。等到更新操作结束重启进入系统驱动总裁会自动调出并安装网卡驱动



win7系统到此安装完毕,注意一定要用最新的win7系统
,免责声明:本文仅代表文章作者的个人观点,与本站无关。其原创性、真实性以及文中陈述文字和内容未经本站证实,对本文以及其中全部或者部分内容文字的真实性、完整性和原创性本站不作任何保证或承诺,请读者仅作参考,并自行核实相关内容。文章投诉邮箱:anhduc.ph@yahoo.com