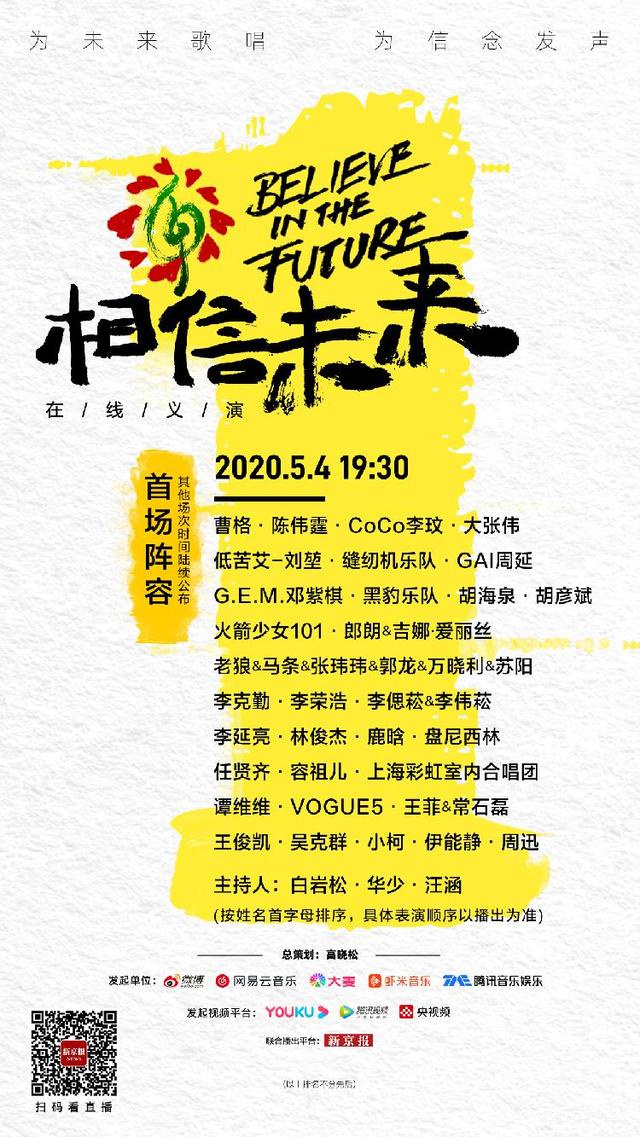autocad圆弧操作方法(AutoCAD中绘制扇形这个可以)
在用AutoCAD软件制图时,我们有时候需要绘制扇形,扇形绘制的方法有多种,下面我们以半径为100mm,角度为60度的扇形为例,用两种较简单的方法演示扇形绘制过程。
一、方法一:使用“圆弧”命令,直接绘制扇形,具体步骤如下:
1、打开AutoCAD软件,开始绘制扇形。

图1 启动AutoCAD软件
2、先绘制一条直线,其长度为扇形半径100,假定直线起始点为A点,末端点为B点,如图2所示。

图2 绘制直线
3、点击‘“圆弧”命令或直接输入“ARC”,提示“指定圆弧的起点”,选择直线上的B点后回车,然后输入字母“C”并回车,选择直线的A点作为圆弧的中心,再输入字母“A”并回车,采用角度方式绘制圆弧,最后输入圆弧角度60,回车后即完成圆弧绘制,如图3所示。

图3 圆弧角度输入
4、将圆弧端点及直线端点用直线连接起来即完成扇形的绘制,如图4所示。

图4 绘制好的扇形
二、方法二:使用“圆”命令,然后修剪出来,具体步骤如下:
1、先绘制一条直线,其长度为扇形半径100,假定直线起始点为A点,末端点为B点,如图5所示。

图5 绘制直线
2、绘制第二条直线,选择第一条直接的A点为起始点,然后绘制长度为100,角度为60度的一条直线(关于成角度的直线画法我已发文介绍过,需要了解的朋友可以关注我的往期文章),如图6所示。

图6 绘制第二条直线
3、点击‘“圆”命令或直接输入“C”,绘制圆,选择直线A点作为圆心,任意一条直线的端点作为半径参考点,即完成圆的绘制,如图7所示。

图7 绘制圆
4、用“修剪”命令将多余的圆弧剪切即完成了扇形的绘制,如图8所示。

图8 绘好的扇形
如果你有更好的办法,欢迎来补充。也欢迎转发。
,免责声明:本文仅代表文章作者的个人观点,与本站无关。其原创性、真实性以及文中陈述文字和内容未经本站证实,对本文以及其中全部或者部分内容文字的真实性、完整性和原创性本站不作任何保证或承诺,请读者仅作参考,并自行核实相关内容。文章投诉邮箱:anhduc.ph@yahoo.com