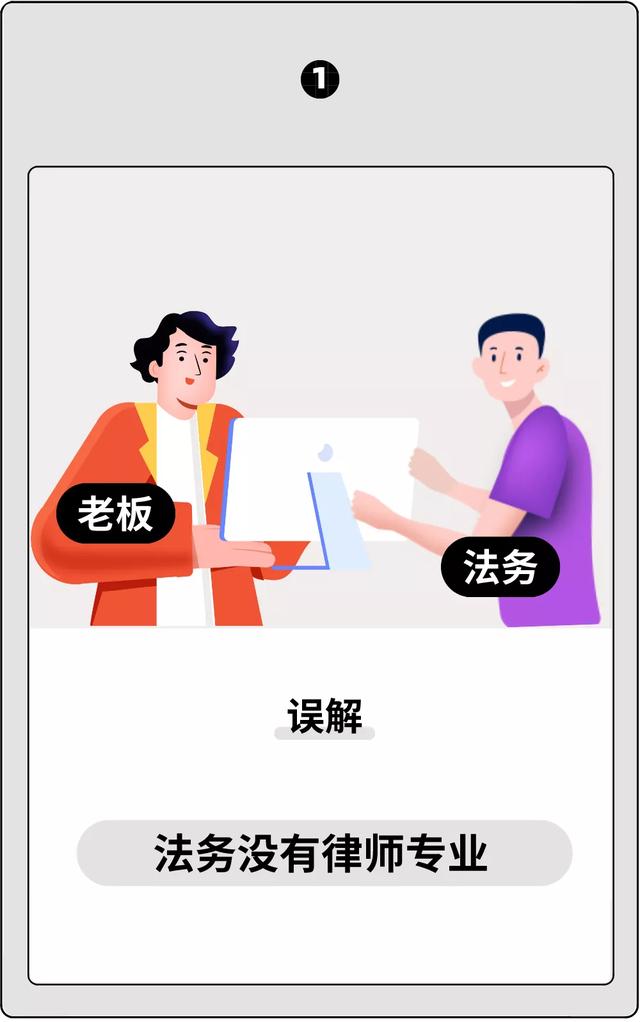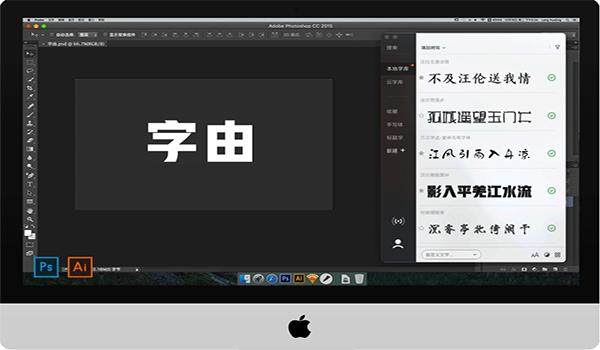wps生成sql(4.使用SQL查询连接两个)

两个WPS 工作薄 图4.0
接上一节内容,我将使用 “报表.et” 作为SQL查询客户端,使用 “database.et“ 作为数据源,进行查询设置。如图 4.0。
首先,打开 “报表.et” 表格文件,选择菜单【数据】-【导入数据】-【跨工作簿连接】
如图4.1
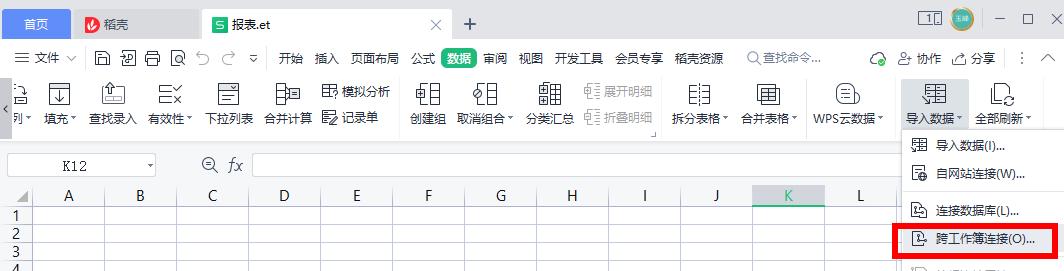
数据 图4.1
弹出工作簿连接对话框,依次选择【添加】-【浏览更多】,选择 “database.et“ 文件后打开。如图 4.2
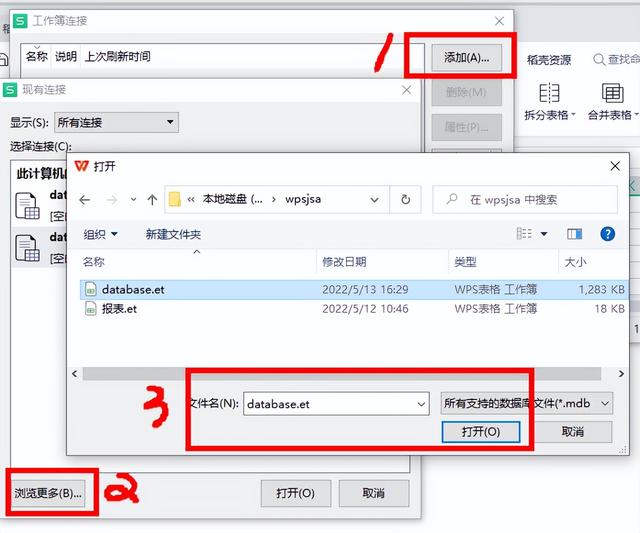
数据连接 图4.2
弹出工作表选择对话框,选择 src$ 后,确定。如图4.3
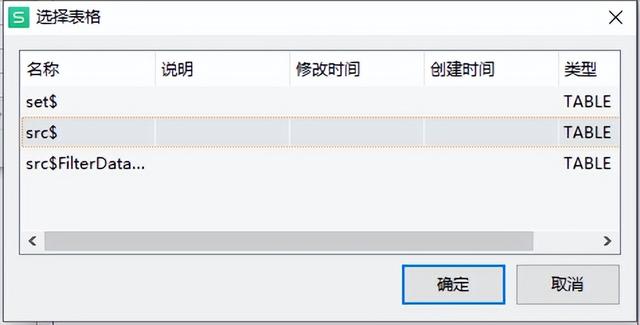
选择表格 图4.3
回到工作簿连接对话框,可以看见多了一个 database 的连接名称。选择这个名称,打开【属性】对话框,把命令类型改为 SQL,输入如下SQL 语句:(如图4.4、图4.5)
select top 10 * from [src$]
//也可以是:select top 10 * from `src$`
//这条语句的意思是从src表选择前面的10条记录,并且把前十条记录的所有列全部显示出来。
//工作表名 $,并使用"[]"这个英文符号括起来,或者使用tab键上面的 `` 这个一对英文符号括起来。
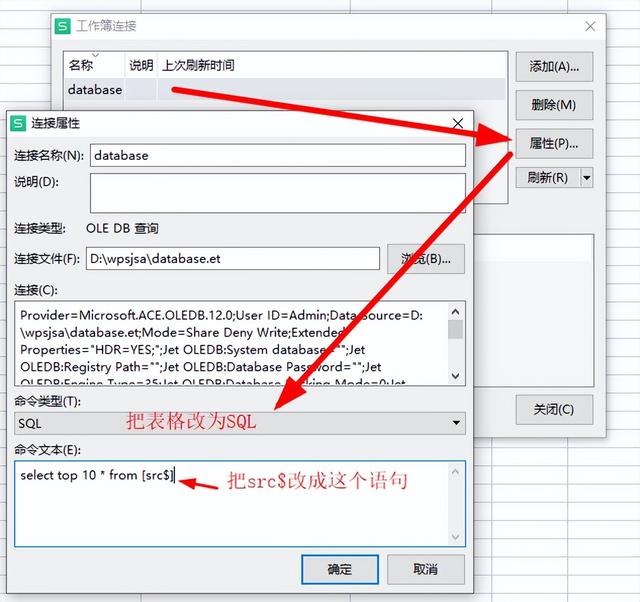
连接属性 图4.4
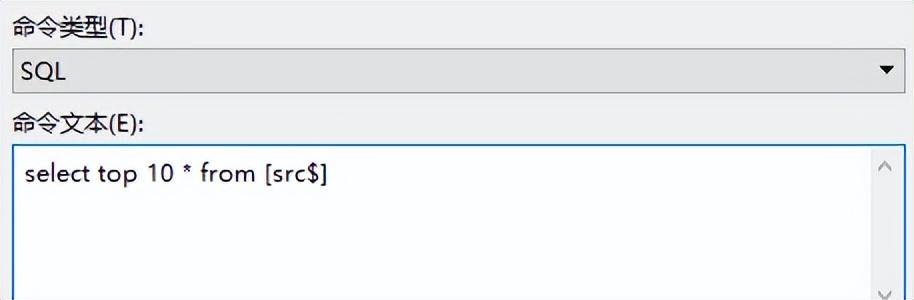
连接语句 图4.5
设置完成后,确定。
关闭工作簿连接对话框,回到报表默认工作表Sheet1,并选中B3单元格。
选择菜单【数据】-【导入数据】-【连接数据库】。如图4.6
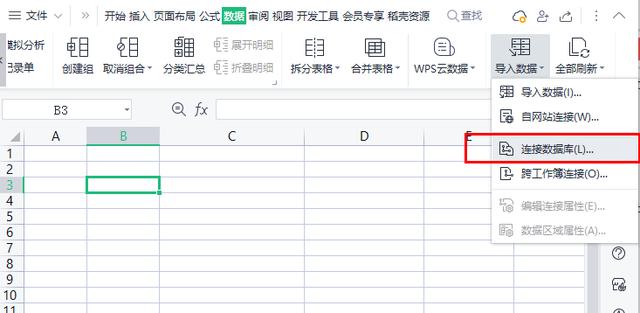
连接数据库 图4.6
弹出现有连接对话框,选择【此工作簿中的连接】下面的连接名称。如图4.7
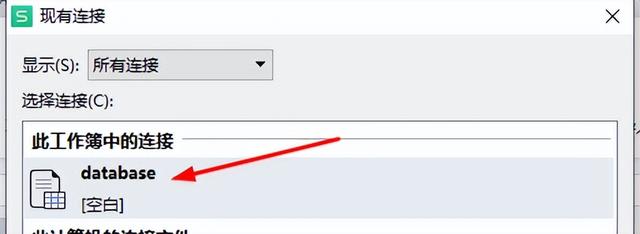
选择连接 图4.7
确定后,可以看到已经选中的单元格,这是数据显示区域的第一个单元格,确定。如图4.8
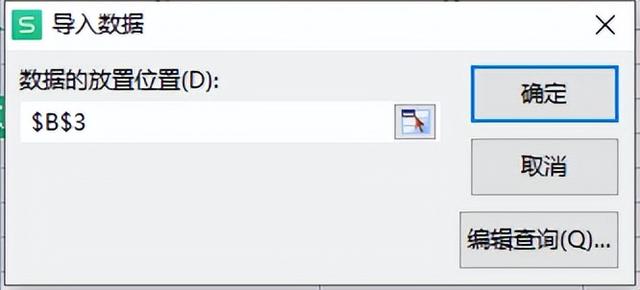
数据区域 图4.8
这时可以看到数据已经显示在Sheet1工作表中了。如图4.9
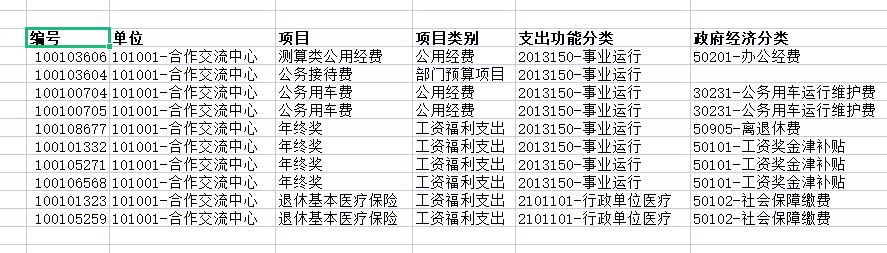
数据显示 图4.9
至此,已经完成了WPS 工作薄之间的SQL数据查询设置。
下一节,我将开始逐步调试实现SQL查询报表,因为报表查询语句比较复杂,我会详细解析SQL语句,可能需要较多章节才能完成。
,免责声明:本文仅代表文章作者的个人观点,与本站无关。其原创性、真实性以及文中陈述文字和内容未经本站证实,对本文以及其中全部或者部分内容文字的真实性、完整性和原创性本站不作任何保证或承诺,请读者仅作参考,并自行核实相关内容。文章投诉邮箱:anhduc.ph@yahoo.com