ppt排版套路大全(案例秒懂这篇精细到分毫的PPT多图排版教程)

大家好我是lugi,当我们在实名羡慕图片较多的 PPT 怎样排版时,我们或许总被它华丽的外表所迷惑,其实只要稍加解析,再难的PPT图片排版都不在话下。
本文案例效果↓↓↓
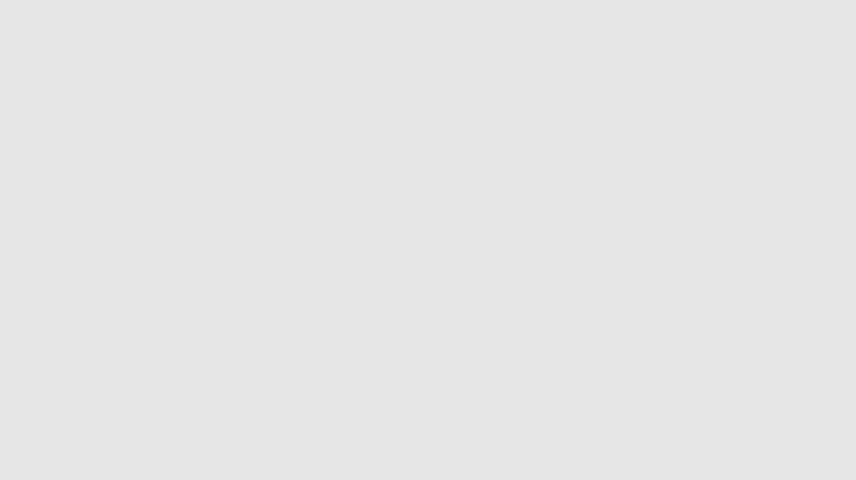

大多数人写 PPT 的时候总会碰见那么几次需要排版大量图片的情况,比如团队成员介绍、企业风采展示等。
随手搜一下,大概都是这样的:

或者这样的:

好看的PPT千篇一律,难看的PPT却总是丑的各有特点。
那么如何在图片很多的情况下,也能将页面排版的好看呢?今天就和大家分享几个我的制作思路。

↑↑文中设计案例规范参考
01.统一图片大小这是最简单也是最常规的一种方法,对于新手小白来说非常友好,轻轻松松也能做出大神同款高级感PPT。
首先,可以通过iSlide设计排版工具中的【裁剪图片】功能,统一所有图片大小。裁剪尺寸中一共提供了5种模式选择,使用过程中根据实际情况选择即可。

图片变为统一大小后,我们再打开iSlide矩阵布局,快速完成图片排列。

最后,把图片对齐排列一下,再加上文字,一个平(简)平(单)无(漂)奇(亮)的页面就完成了。


同样的方法,我们还可以把图片进行错位排列一下。

如果不喜欢规规矩矩的二维平面排版,在【图片格式】中给图片添加一个【三维旋转】效果,页面不仅变得更加精致,而且也很有设计感。

在排版的时候,最好先把需要进行三维旋转的部分先进行组合,这样在添加效果的时候更加简单方便。
02.去除图片背景看完上面的扁平风排版,有没有觉得效果还不错?那么,除了可以对图片尺寸进行调整外,我们还可以考虑从图片本身着手,比如把图片背景去掉。
PPT中自带删除背景功能,系统会自动识别背景,并且可以自行标记要删除和保留的区域。

对于普通的图片来说,PPT自动删除背景还比较好用,但是如果用在带有毛发的图片上,识别的精准度就会差一下,并且后期很难调整。
这里安利一个强大的抠图工具【remove】,不仅操作简单,抠图的效果也没话说,直接看效果,精细到每根毛发都清晰可见。

将图片背景都去掉后,再给图片重新加个形状作为新背景。

如果想让页面更加生动,我们还可以让图片“跳出”形状,就像这样:

怎么制作这种图片跳出的效果呢?把跳出效果拿出来拆分看一下,发现一共由三个部分组成:图片在背景形状内的部分、图片超出背景形状的部分以及背景形状。

不管图片在背景形状内还是在背景形状外,最终我们要得到的都是图片和形状的相交部分,所以在进行【布尔运算】时,都选择【合并形状】-【相交】就好。

最后我们看下效果:

除了常规的形状,我们还可以使用一些“异形”作为背景。

“异形”从哪儿来?打开iSlide图标库,直接搜索和图片相关的图标即可,万万没想到图标竟然还能这样用。
03.添加使用场景最近一段时间很流行场景化设计,那么如何进行场景化设计呢?
在电视剧里,场景由人物、时间、行为、环境等要素构成。举个简单的栗子,这是一款有声读书APP的原稿。

除了常规的图文排版,我们可以选择一个【地铁上听书】的场景进行设计。

对比前后,结合了真实使用场景的ppt不仅看起来更有“氛围感”,而且还能使阅读者快速联想到自己的使用情况。
同样的方法,因为举例用的图片都是动物,所以联想到了动物园的地图指南,那么在设计的时候就可以结合这样的具体使用场景进行。

前面和大家分享了三种静态多图排版思路,现在再分享三种动态多图排版思路。首先是一个滚动播放的动画,先看看效果:

像这样的动画效果是不是很酷炫?具体怎么实现呢?其实只需要一个【平滑切换】就能搞定。
网上有许多教程都已经非常详细的介绍过这个功能了,相信有点基础的同学都不会陌生,现在我们来具体操作一下:
准备4张同样的ppt,再分别调整每张ppt里图片所在的位置,同时让中心C位的图片和文字大小相比较其他位置的图片、文字稍大一些。

最后给除第一张以外其他剩余3张ppt都添加一个【平滑切换】,并将持续时间改为1s,一个滚动播放动画就完成了。

依然先使用iSlide图片裁剪功能统一所有图片大小,然后选中一张图片添加进入动画中的【基本缩放】动画,并将效果选项改为【放大】。

接着在选择【添加动画】,依然是用进入动画中的【淡化】动画,同时将开始选项改为【与上一动画同时】。

动画刷可以帮助我们快速给其他图片都添加同款动画。非常方便的小工具,把它用起来!刷完以后我们看看效果:

动画看起来好像有点生硬...没关系,教你们一个方法,分别将每张图片的组动画(基本缩放 淡化动画)延迟时间调整一下,这样整个动画看起来就会有些错落感。

图片调整完成后,我们可以在给动画添加一个遮罩——一个白色矩形,任意输入需要的文本,同时选中文本的白色矩形,在【合并形状】中选择【剪除】。
最后,使用动画刷给遮罩添加同款动画后,将开始时间改为【上一动画之后】,现在我们就拥有了一个多图飞入动画。

最后和大家分享一个演示效果超赞的压轴动画:

看起来是不是挺酷炫的?说出来你可能不信,这样的效果其实只需要一个【缩放定位】就能搞定,制作难度一颗星,呈现效果五颗星。不多说了,直接上教程。
先简单介绍一下缩放定位:当选中幻灯片上的某个部分时,就可以自动定位到对应的幻灯片上。
就像目录和对应章节一样,所以我们在制作动画时也需要准备主PPT和对应页PPT。
先将主PPT的图片另存为,接着将对应页PPT拖入主页。

再点击【缩放定位】-【更改图像】,选择刚才另存的图片,勾选【返回缩放定位】,最后把缩放定位边框设置为无边框就可以啦。

用同样的方法,再制作其他几页ppt试试看。
以上就是6种搞定多图排版的思路方法,快去消化一下吧~
,免责声明:本文仅代表文章作者的个人观点,与本站无关。其原创性、真实性以及文中陈述文字和内容未经本站证实,对本文以及其中全部或者部分内容文字的真实性、完整性和原创性本站不作任何保证或承诺,请读者仅作参考,并自行核实相关内容。文章投诉邮箱:anhduc.ph@yahoo.com






