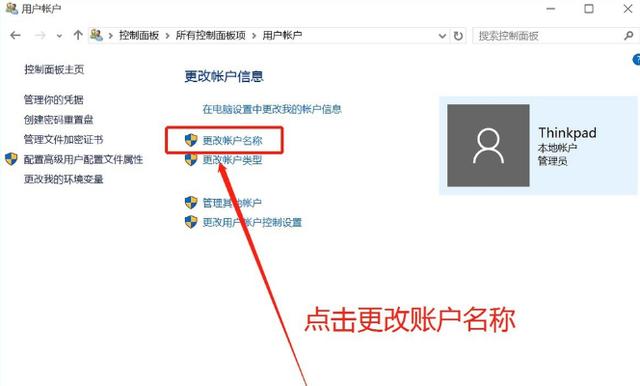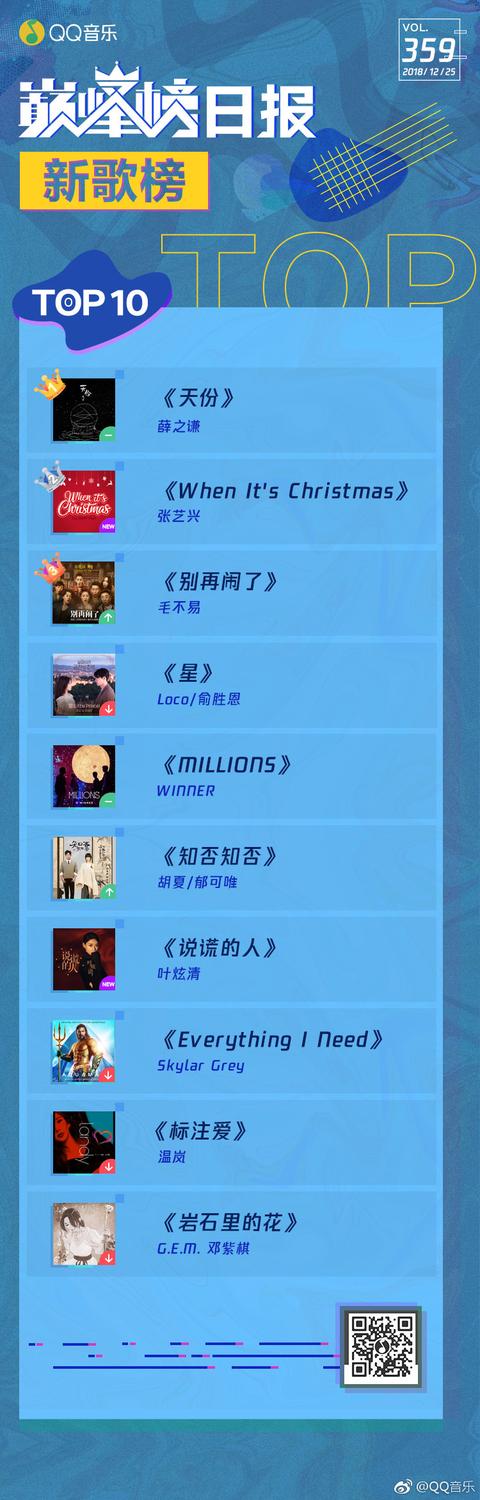柱形图颜色自动变化方法:柱形图颜色自动发生变化
Hello.大家好,昨天有粉丝留言问到,如何让超过目标值后的柱形图显示为不同的颜色,并且将目标值设置为一条直线来快速的区分目标值,直线以下是未超过的部分,直线以上是超过的部分。其实制作这种图表并不难,只不过大家不知道方法,下面就让我们来一起操作下吧

第一步:添加辅助列
如下图它是一个销量表,在这里我们想为超过销量的柱子设置不同的颜色,并且为将目标值设置为一条直线,首先我们插入两个辅助
第一个辅助列
我们输入公式=if(B2>C2,C2,B2),这里我们使用if判断实际销量是不是大于目标值,如果大于目标值,就让他返回目标值,如果不大于目标值,就让他返回实际销量
第二个辅助列
我们输入公式=IF(B2>C2,B2-C2,0),这个公式的作用是判断,实际销售额是不是大于目标销量,如果实际销量大于目标销量就用实际销量减去目标销量,如果实际销量不大于目标销量,就让它的结果返回0
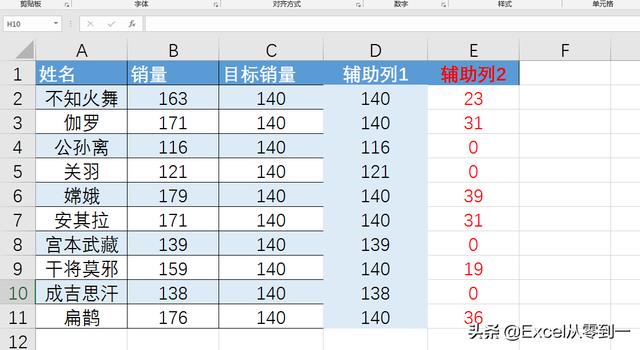
第二步:插入图表
我们按住Ctrl键选择姓名,辅助列1,以及辅助列2这三列数据,然后点击插入在柱形图中选择堆积柱形图,紧接着我们复制目标销量目标这一列数据,然后点击黄色的柱子按快捷键Ctrl v将其粘贴进图表中,然后点击灰色的部分的柱形图,在这里灰色部分的数据就是目标销量,然后点击设计选择更改图表类型,将灰色的部分设置为折线图,这样的话就出现了一条灰色的线
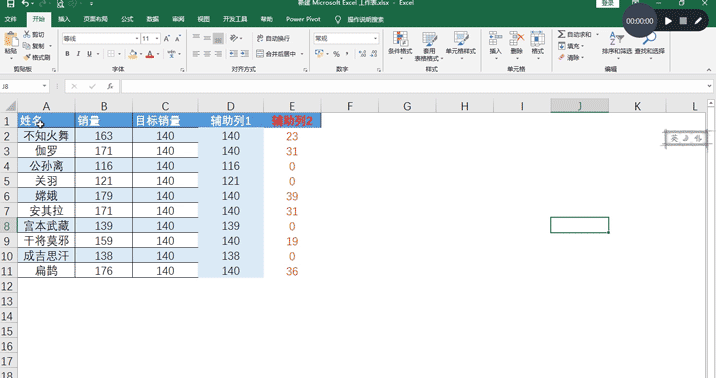
第三步:调整直线
在图表这一条灰色的直线左右没有完全铺满整个图表,并不好看,我们可以再来设置下,首先我们点击这个灰色的直线,然后点击鼠标右键选择添加趋势线,这样的话就调出了趋势线添加的设置界面,在预测趋势中将前推和后推都设置为0.5个周期,然后点击油漆桶将短划线类型设置为实线,并且将颜色设置为红色,这样的话就完成了
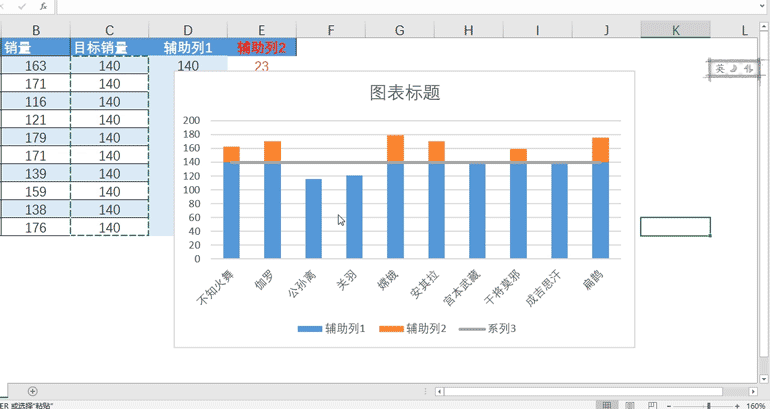
在这里这个图形的制作最主要的就是使用if函数构建辅助列,以及利用趋势线将目标销量设置为直线。
怎么样?你学会了吗?
我是excel从零到一,关注我持续分享更多excel技巧
,免责声明:本文仅代表文章作者的个人观点,与本站无关。其原创性、真实性以及文中陈述文字和内容未经本站证实,对本文以及其中全部或者部分内容文字的真实性、完整性和原创性本站不作任何保证或承诺,请读者仅作参考,并自行核实相关内容。文章投诉邮箱:anhduc.ph@yahoo.com