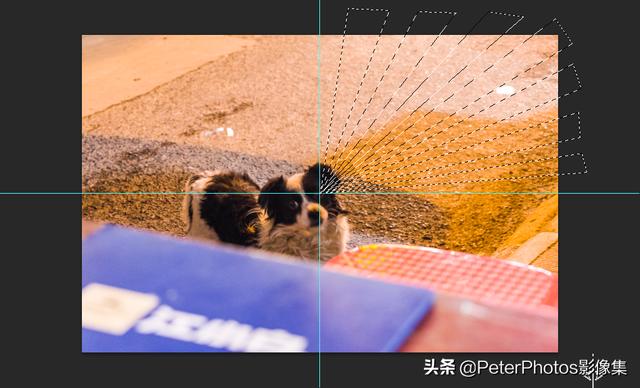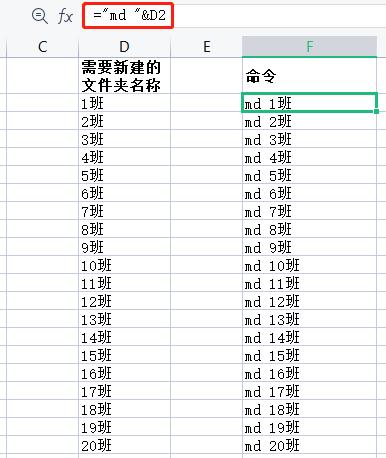如何修复蓝屏报错(蓝屏修复工具使用教程)

导致电脑蓝屏原因有很多,一般情况下蓝屏都是在驱动更新或新加硬件并安装驱动后,出现冲突或不兼容的情况,当遇到这个问题时该怎么处理呢,最好的解决办法就是下载蓝屏修复工具对系统进行修复!下面,小编就给大家分享一下蓝屏修复工具的使用教程。
蓝屏修复工具使用教程:
1,打开网页搜索引擎,搜索“Windbg”并到官网内下载将其下载到桌面。

2,安装完成后,点击桌面左下角“开始菜单”,找到并启动“Windbg”。

3,首先,我们需要保证已经设置了蓝屏转储,这样当电脑蓝屏时系统就会以.DMP文件方式保留蓝屏故障原因,需要查询是否设置内存转储和蓝屏文件存放位置。右键点击“计算机”——>“属性”——>“高级系统设置”在启动和故障恢复栏中单击设置,在写入调试信息栏中选择小内存转储(如果已经设置了可忽略此步骤),小转储目录为%SystemRoot%\Minidump(蓝屏文件存放位置),即为C:\Windows\Minidump文件夹。

4,查看完毕后打开Windbg软件,首先需要为Windbg软件设置符号表路径,作为蓝屏原因分析数据库,否则软件将没有作用。单击File——>选择Symbol File Path。

5,在弹出的对话框Symbol Path文本框中输入SRV*C:\Symbols*http://msdl.microsoft.com/download/symbols,单击“OK”。

6,设置完毕后点击File——>选择Open Crash Dump来打开蓝屏文件,在弹出的对话框中点选到C:\Windows\Minidump文件夹,单击我们要分析的蓝屏文件,点击“打开”。

7,在弹出的对话框Save Information for workspace?(是否保存信息到工作区)中单击Yes。(如果下次不想再被提示,可以勾选Don't ask again in the WinDbg session)。

8,接下来就是对文件进行分析,这需要一定的经验和知识。这里我们着重可以看一下System Uptime(开机时间)和Probably Caused By(可能引起故障的原因是)。

9,需要进一步分析,可以单击!analyze -v,

我们可以从中提取到的蓝屏错误代码和引起蓝屏的程序名称,通过网络搜索这些程序名称和代码方式弄清楚原因。
关于蓝屏修复工具的使用步骤小编就介绍到这里了。
,免责声明:本文仅代表文章作者的个人观点,与本站无关。其原创性、真实性以及文中陈述文字和内容未经本站证实,对本文以及其中全部或者部分内容文字的真实性、完整性和原创性本站不作任何保证或承诺,请读者仅作参考,并自行核实相关内容。文章投诉邮箱:anhduc.ph@yahoo.com