怎么设置猫和路由器之间的连接(路由器与猫调制解调器)
哈喽,朋友们大家好!我是90小哥爱数码。
今天呐,小哥打算和朋友们一块儿来聊一聊路由器与猫连接好了之后,应该在电脑里面怎么设置的问题。
我知道网上一定还有不少的电脑小白为这件事儿而苦恼着,那么请各位不要着急,下面小哥就大家详细的讲一下在中应该如何设置路由器。
因为小哥已经在前几天的视频当中给大家讲过了猫和路由器应该怎么进行连接,所以在这里就不再过多的赘述了。我就用一张图片带大家再回顾一下它们的连接过程。

连接过程
接下来,我就和朋友们来说一下路由器具体设置方法,所有的路由器设置方法都是大同小异的。那么小哥这次就以 TP-LINK的WR842N为例,为大家进行讲解。首先,我们要把路由器、猫、以及电脑连接好。如上图所示。
小哥使用的是UC浏览器
第三步,在浏览器中输入路由器的管理地址

小哥这款路由器需要输入的是192.168.1.1,有的路由器则需要输入192.168.0.1
管理地址一般都会在路由器的底部有标注。
第四步,进入路由器管理界面

这款路由器需要输入管理员密码,这里的密码可以自己进行设定
有的路由器需要管理员密码,有的路由器则不需要。
第五步,进入设置主界面

路由器设置主界面
第六步,选择设置向导

第七步进入设置,按照指导向下进行。

第八步,单击下一步进行设置
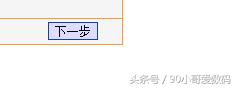
第九步,选择上网方式

可以选择让路由器自动选择上网方式,或者ppoe连接方式等等
第十步,输入相关账号及密码按图示进行即可

这里要输入安装宽带时由运营商提供的宽带账号和密码
第十一步,设置并输入WiFi名称和密码
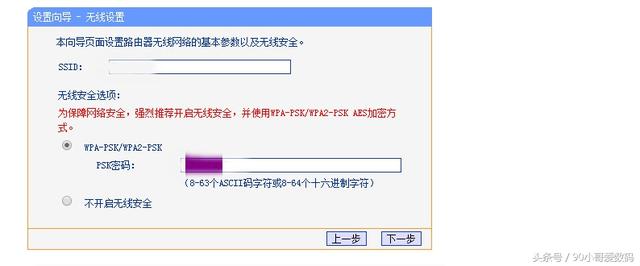
第十二步,设置完成 点击完成即可
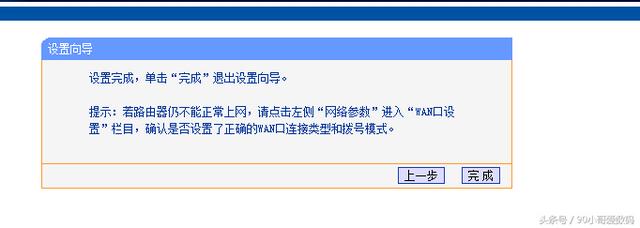
设置完成

点击完成即可
好了,到这里路由器的详细设置方法就结束了。希望能帮助小白朋友们一解燃眉之急
如果大家觉得我的这个教程还有用的话,就请朋友们多多支持。转发、收藏哦!!
谢谢



免责声明:本文仅代表文章作者的个人观点,与本站无关。其原创性、真实性以及文中陈述文字和内容未经本站证实,对本文以及其中全部或者部分内容文字的真实性、完整性和原创性本站不作任何保证或承诺,请读者仅作参考,并自行核实相关内容。文章投诉邮箱:anhduc.ph@yahoo.com






