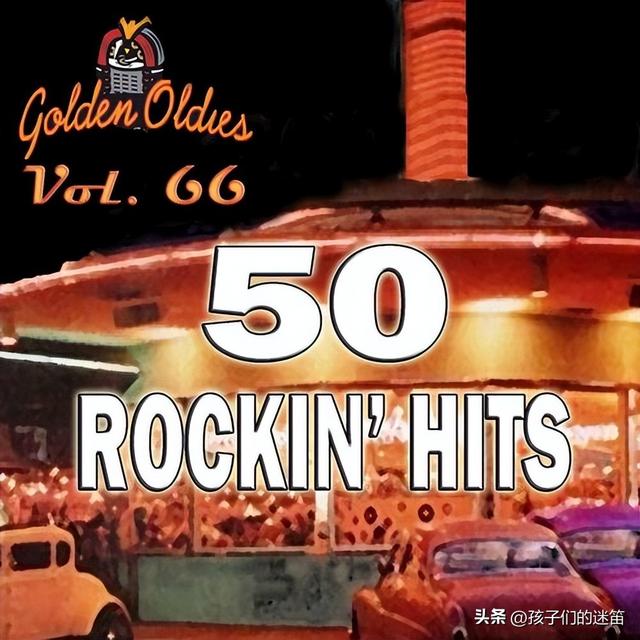word页面a4双面打印(Word文档双面打印)
各位小伙伴们,日常学习工作中,Word是我们很常用的办公软件,写文章、排版、打印...等等,都是大家常用的功能。今天,我来给大家介绍日常办公中最最常用的Word双面打印技巧。
“双面打印”是我们经常会用到的一个功能,这样可以节省纸张的消耗,而且内容也更具连续性。那么,我们应该怎样用Word文件进行“双面打印”呢,下面就为大家讲解一下... ...
“双面打印”包括自动双面打印和手动双面打印
1、自动双面打印
要设置自动双面打印的前提是:打印机需要支持双面打印。
操作如下:
点击【文件】——【打印】(或者直接按快捷键”Ctrl P“),调出打印界面后,直接选中【双面打印】,再点击【打印】即可。
备注:翻转方法
翻转长边的页面:即纸张的方面是纵向的
翻转短边的页面:即纸张的方向是横向的
在双面打印中,系统默认的是翻转长边页面,也是比较常见的打印方法。

2、手动双面打印
打印机在不支持双面打印的情况下,我们也是可以实现双面打印的,那便是需要用到手动双面打印。
点击【文件】——【打印】(或者直接按快捷键”Ctrl P“),调出打印界面后,直接选中【手动双面打印】,再点击【打印】即可。

先打印奇数页,再将奇数页翻转,打印偶数页
打开【选项】卡——【高级】——将【在纸张背面打印以进行双面打印】打勾——【确定】,打印时打完奇数页就直接打印偶数页了。

点击【文件】——【打印】(或者直接按快捷键”Ctrl P“),调出打印界面后,选中【打印所有页】——将【仅打印奇数页】打勾,再点击【打印】。
待奇数页全面打印完成,将纸张翻转(已打印的页面向下放置,空白页向上,且文字方向自上而下放置),重新放入进行打印,且须将【仅打印偶数页】打勾,即可实现双面打印。

以上方法均可达到双面打印的效果,这些方法虽然看起来朴实无华,但在实际工作中却给我们带来很大的用处,小伙伴可根据自己的需求结合起来使用~
今天的小技巧,你get到了吗~ 快动起小手指试试吧~~~
欢迎点赞转载,转载时请注明出处。想了解更多高效办公技巧,请关注【阿呆办公软件】,让我们一起高效办公,告别加班。
,免责声明:本文仅代表文章作者的个人观点,与本站无关。其原创性、真实性以及文中陈述文字和内容未经本站证实,对本文以及其中全部或者部分内容文字的真实性、完整性和原创性本站不作任何保证或承诺,请读者仅作参考,并自行核实相关内容。文章投诉邮箱:anhduc.ph@yahoo.com