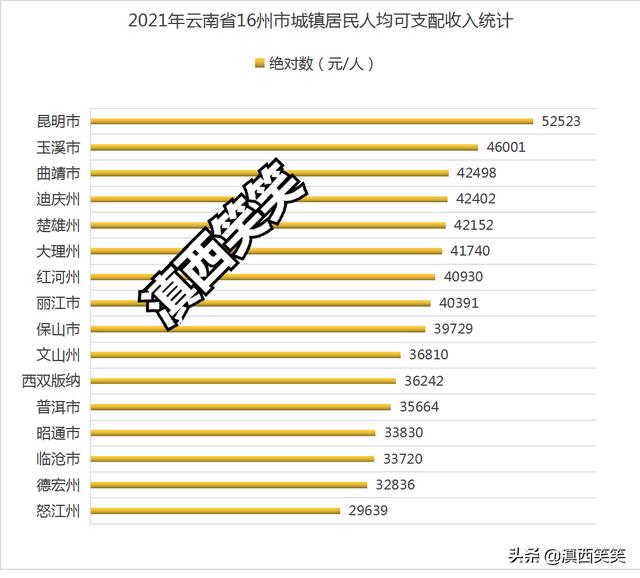excel自定义通用格式设置(Excel自定义格式技巧)

自定义格式,在日常的工作中也有着非常广泛的应用,起作用也是非常强大的,只需通过部分代码便可实现意想不到的效果。
一、Excel自定义格式:快速输入性别。
目的:在单元格中输入1显示“男”,输入0显示“女”。

方法:
1、选定目标单元格,快捷键Ctrl 1打开【设置单元格格式】对话框。
2、单击【数字】选项卡【分类】中的【自定义】,在【类型】文本框中输入:[=1]男;[=0]女;并【确定】即可。
解读:
任何不重复的2个数字均可代表“男”或者“女”。
二、Excel自定义格式:给月薪划分等次。
目的:如果大于等于4500分,则为高薪,如果大于等于2500分,则为中等,否则为低薪。

方法:
1、选定目标单元格,快捷键Ctrl 1打开【设置单元格格式】对话框。
2、单击【数字】选项卡【分类】中的【自定义】,在【类型】文本框中输入:[>=4500]0 高薪;[>=2500]0 中等;0 低薪并【确定】即可。
解读:
1、此方法划分等次时只能划分三级。
2、等次的目标值可以根据实际情况进行设置。
三、Excel自定义格式:按万元显示月薪。

方法:
1、选定目标单元格,快捷键Ctrl 1打开【设置单元格格式】对话框。
2、单击【数字】选项卡【分类】中的【自定义】,在【类型】文本框中输入:0!.0,万并【确定】即可。
四、Excel自定义格式:按百万元显示月薪。

方法:
1、选定目标单元格,快捷键Ctrl 1打开【设置单元格格式】对话框。
2、单击【数字】选项卡【分类】中的【自定义】,在【类型】文本框中输入:0.00,,万并【确定】即可。
五、Excel自定义格式:批量添加前缀。

方法:
1、选定目标单元格,快捷键Ctrl 1打开【设置单元格格式】对话框。
2、单击【数字】选项卡【分类】中的【自定义】,在【类型】文本框中输入:信息科技@并【确定】即可。
解读:
前缀的内容可以根据实际情况自定义。
六、Excel自定义格式:批量添加后缀。
目的:给月薪后面添加“元”。

方法:
1、选定目标单元格,快捷键Ctrl 1打开【设置单元格格式】对话框。
2、单击【数字】选项卡【分类】中的【自定义】,在【类型】文本框原有内容的后面输入:元【确定】即可。
七、Excel自定义格式:将日期定义为对应的星期。

方法:
1、选定目标单元格,快捷键Ctrl 1打开【设置单元格格式】对话框。
2、单击【数字】选项卡【分类】中的【自定义】,在【类型】文本框中输入:aaaa并【确定】即可。
解读:
aaaa为长星期,aaa为短星期。
八、Excel自定义格式:日期转月份。

方法:
1、选定目标单元格,快捷键Ctrl 1打开【设置单元格格式】对话框。
2、单击【数字】选项卡【分类】中的【自定义】,在【类型】文本框中输入:m月份并【确定】即可。
九、Excel自定义格式:自定义数值长度。
目的:保持数值长度为5位数。

方法:
1、选定目标单元格,快捷键Ctrl 1打开【设置单元格格式】对话框。
2、单击【数字】选项卡【分类】中的【自定义】,在【类型】文本框中输入:00000并【确定】即可。
十、Excel自定义格式:仿真密码保护。

方法:
1、选定目标单元格,快捷键Ctrl 1打开【设置单元格格式】对话框。
2、单击【数字】选项卡【分类】中的【自定义】,在【类型】文本框中输入:00000并【确定】即可。
,
免责声明:本文仅代表文章作者的个人观点,与本站无关。其原创性、真实性以及文中陈述文字和内容未经本站证实,对本文以及其中全部或者部分内容文字的真实性、完整性和原创性本站不作任何保证或承诺,请读者仅作参考,并自行核实相关内容。文章投诉邮箱:anhduc.ph@yahoo.com