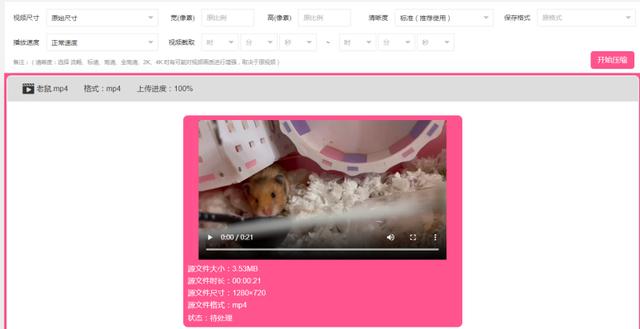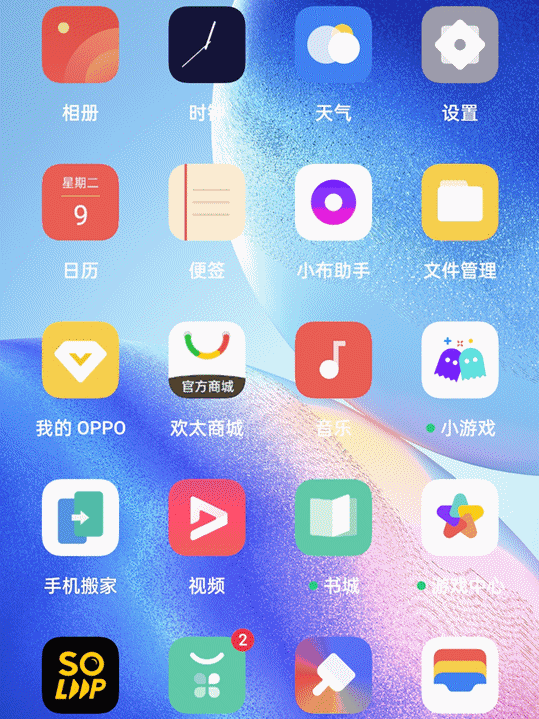联想笔记本idea14如何使用(联想Idea系列笔记本BIOS)
本文章提供的技术方案或与您产品的实际情况有所差异,您需在完整阅读方案并知晓其提示风险的情况下谨慎操作,避免造成任何损失。
1、热键不同,一般是键盘的加减( -)按键或者F5、F6按键;
2、部分机型需要配合Fn功能键;
3、Configuration菜单的可设置项条目、设置内容不同;
4、Boot菜单的功能设置不同,如UEFI模式、禁用引导的设置。
提醒:默认设置是已为您优化过的设置。如果您一定需要进行更改设置,操作时请格外小心。不正确地配置可能会导致无法预料的结果。本文将通过图文并茂的方式以IdeaPad Y510机型进行讲解,以下内容仅供参考。
1、BIOS Setup主界面介绍
Idea产品的BIOS Setup界面,主要分四个区域,包括:菜单、菜单内容、内容设置帮助、界面操作帮助。如下所示:

上图注解:
标注1:菜单选择区域,一般含有Information、Configuration、Security、Boot、Exit菜单,可使用左右方向键选择;
标注2:设置内容区域,不同机型、不同配置的产品,可设置内容条目有一定差异,可使用上下方向键选择;
标注3:设置介绍区域,如果在左侧选中对应的选项,将会在右侧显示详细的介绍,此为自动显示;
标注4:界面操作帮助区域,在底部会有一个快捷键操作的帮助,譬如提醒上下方向键是选择不同的项目。
左右方向键选择菜单;
F5/F6可以更改值(注:部分产品使用 -加减键);
Enter选择或确认值;
F9载入默认值;
F10保存并退出;
ESC键可以取消设置对话框或返回上一层菜单。
2、Information菜单介绍
进入BIOS Setup设置界面,默认显示就是Information信息菜单,该菜单下主要显示电脑型号、BIOS版本及内存容量、硬盘型号及光驱型号等。详细的介绍请参考该表格:
提醒:不同机型之间,显示的项目及信息有细微差异,上述内容仅供参考。
您也可以通过下面提供的界面模拟器进行查看,不过需要注意的是,实际界面中是不支持鼠标进行操作的。具体如下所示:
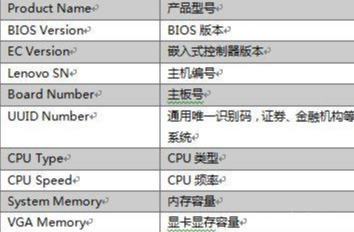
3、Configuration菜单介绍
Configuration是高级设置菜单,该菜单中可以设定磁盘控制器工作模式、无线网卡开关、显卡工作模式及虚拟化功能支持等。详细的介绍请参考该表格:



提醒:不同机型之间,显示的项目及信息有细微差异,上述内容仅供参考。
4、BIOS Setup的Security菜单介绍
通过Security安全设置菜单,您可以对内置硬盘、固态硬盘进行设置密码,也可以设置BIOS Setup的管理员密码及用户密码,并且可以控制是否再开机自检时需要输入用户密码等。
注意:在设置BIOS密码或硬盘密码前,请将设置的密码牢记。如果忘记了超级用户或硬盘密码,将无法重置这些密码,可能必须更换主板、硬盘驱动器或固态驱动器。
5、BIOS Setup的Boot菜单介绍
通过Boot启动设置菜单,可以控制启动模式,以及调节设备的优先引导顺序,包括是否允许外接USB设备进行引导等。详细的介绍请参考该表格:


6、BIOS Setup的Exit菜单介绍
通过Exit退出菜单,可以选择载入默认值,也可以选择取消当前已经修改的设置,部分产品可以根据实际情况设定默认优化值。详细的介绍请参考该表格:

提醒:部分早期产品无OS Optimized Defaults设置。
,免责声明:本文仅代表文章作者的个人观点,与本站无关。其原创性、真实性以及文中陈述文字和内容未经本站证实,对本文以及其中全部或者部分内容文字的真实性、完整性和原创性本站不作任何保证或承诺,请读者仅作参考,并自行核实相关内容。文章投诉邮箱:anhduc.ph@yahoo.com