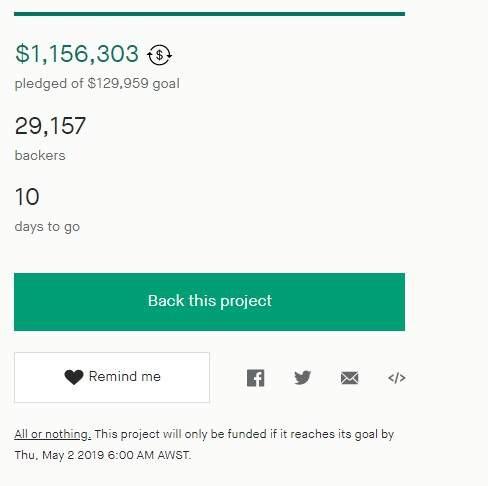ps渐变的五种类型 PS的第47篇对称渐变
对称渐变, 类似于线性渐变;各种颜色渐变为直线型过度,它是对称性的. 下卷轴图为例,

上图左右两边的的渐变填充. 首先新建一个文件

2. 新建一个图层,切换到渐变工具,

3. 打开颜色的位置. 会出现渐变编辑器,双击第一个色标,用吸管去吸原图颜色,看下图吸管的位置.

4. 第二个色标, 去吸下图吸管的位置,然后确定.

5.选择第4个, 对称渐变, 因为白色的在中间, 所以按住鼠标左键在中间起点,(左手要按住键盘上的Shift键)看下图,从选区中间拉到选区边缘松开鼠标,再松开按住Shift的手,

6.把现在做的颜色储存到桌面,(方便等一下容易找到),

7. 出现取色.重新填充. 跟前面方法一样. 这是取的颜色不同,看下图

8.颜色填充好了.

9.使用选择菜单----变换选区.按住键盘上的Alt键往下拉,拉到合适的位置, 双击鼠标左键. 松开按住Alt键的手,

10. 把刚才存的颜色载人进来,

11.切换到移到工具 按住键盘上的Alt键复制一个

12.现在把羊皮纸移到过来,没有那么大 没有那么长. 按住Ctrl T拖动一下就行了

13.现在羊皮纸在上面. 用调图层的方法, 把羊皮纸的图层调到刚才我们画的图形的下面就行了.然后把下图移到过去就行了

看下图

这篇就写到这里.喜欢的话关注我 . 没有PS软件的请留言 . 我网盘有直接安装的PS17版本. 也有破解版PS的17版本. 还有安装教程. 不喜勿喷.
,免责声明:本文仅代表文章作者的个人观点,与本站无关。其原创性、真实性以及文中陈述文字和内容未经本站证实,对本文以及其中全部或者部分内容文字的真实性、完整性和原创性本站不作任何保证或承诺,请读者仅作参考,并自行核实相关内容。文章投诉邮箱:anhduc.ph@yahoo.com