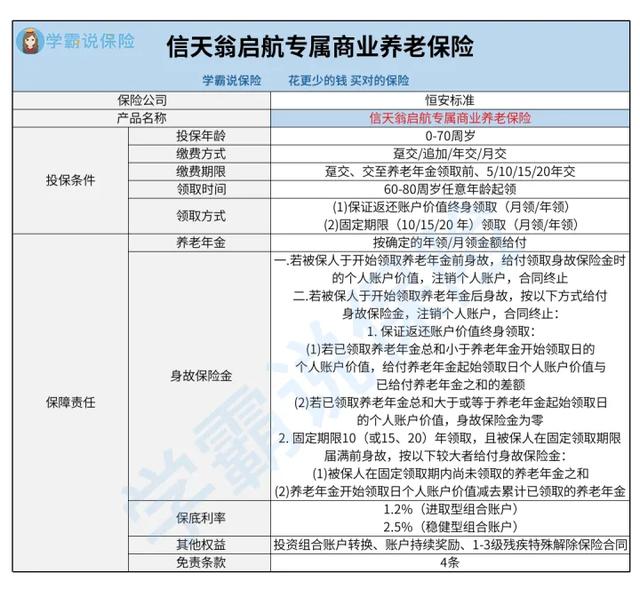美工ps培训学费多少钱(PhotoshopCC电商美工培训教程)
不同类别的主图设计
使用橱窗、店铺推荐位可以提高店铺的浏览量,增加店铺的成交量,尤其对于手机端网店的卖家而言,橱窗位的商品主图优化是一种十分重要的营销手段。淘宝、天猫及微店上的商品种类繁多,使用橱窗推荐可以增加卖家商品的曝光度。本节主要介绍不同类别的主图设计。

了解店铺主图
网店的主图设计是网店页面中的点睛之处,商品主图如果设计得漂亮,能够增加流量。本节为读者分析网店主图设计的一些相关知识。
如何收集商品素材(重点)
店铺装修时会用到大量的图片素材,这些素材可以在网络上收集,如在搜狗或者百度中搜索“素材”一词,就会搜索出很多素材网站。在不涉及版权的情况下,都可以下载使用。
打开其中一个提供图片素材的网站,可看到很多素材图片。找到合适的图片保存在本地计算机中,以便设计店铺主图时使用。此外,也可以购买一些素材图库,图库越丰富,素材越全面,设计时就越容易。

展示主图的方式(重点)
好的商品图片在网络营销中起着重要作用,不但可以增加在商品搜索列表中被发现的概率,而且直接影响到买家的购买决策。那么什么是好的商品图片呢?
好的商品图片应该反映出商品的类别、款式、颜色、材质等基本信息。在此基础上,要求商品图片拍得清晰、主题突出及颜色准确等,如图所示。

在拍摄商品整体图片时,应该注意以下几个方面。
·注意背景问题:适当添加背景可以更好地展示商品。
·商品的配件:顾名思义,就是点缀商品的饰品,饰品不能太大,不然就喧宾夺主了。
·用真人模特:建议有条件的卖家用真人模特,尤其是服装,以上两点只是给买家一个纯物件的概念,真正穿在身上是什么效果,买家心里没有底。如果有真人示范,就给了买家一颗定心丸。
要把一件商品完整地呈现在买家面前,让买家对商品在整体上、细节上都有一个深层次的了解,则一件商品的主图至少要有整体图和细节图。


细节图要清晰、主次分明。有的图片很模糊,看不清楚,买家当然没有购买的欲望。同时,图片不要喧宾夺主。在保证一定质量的情况下,图片不要太大,否则会影响买家浏览时的下载速度。
店铺主图设计实战
主图设计在淘宝、天猫网店装修中占据重要地位,因此,下面将为读者讲述网店主图设计的案例。
实战——设计帆布鞋主图(进阶)
本案例是为某品牌的帆布鞋设计的商品主图,在制作的过程中使用充满活力的强对比色背景图片进行修饰,添加促销方案和简单的广告词来突出产品优势。
下面具体介绍帆布鞋主图的设计与制作方法。
01 按【Ctrl+O】组合键,打开“图像1.jpg”素材图像,如图所示。

02 在工具箱中选取裁剪工具,在工具属性栏中的“选择预设长宽比或裁剪尺寸”下拉列表框中选择“1:1(方形)”选项,如图所示。

03 此时在图像中会显示1:1的方形裁剪框,如图所示。调整裁剪的区域,按【Enter】键确认裁剪图像,如图所示。


淘宝橱窗的图片尺寸要小于1200像素×1200像素,一般情况下700像素×700像素是比较合适的尺寸。
04 单击“图像”|“调整”|“亮度/对比度”命令,弹出“亮度/对比度”对话框,设置“亮度”为10,“对比度”为15,如图所示。

05 单击“确定”按钮,即可增强主图背景的对比效果,如图所示。

06 按【Ctrl+O】组合键,打开“图像2.jpg”素材图像,如图所示。

07 按【Ctrl+J】组合键,复制一个新图层,并隐藏“背景”图层,如图所示。

08 在工具箱中选取魔棒工具,在工具属性栏中设置“容差”为6,如图所示。

09 在图像的白色区域单击,即可创建选区,如图所示。

10 按【Delete】键,删除选区内的图像,并取消选区,如图所示。

11 在工具箱中选取移动工具,将“图像2”拖曳至“图像1”编辑窗口中,如图所示。

12 按【Ctrl+T】组合键,调出变换控制框,将鼠标指针移动至变换控制框的右侧,当鼠标指针呈[插图]形状时,拖曳鼠标旋转图像,如图所示。

13 旋转图像至合适角度并调整大小和位置,按【Enter】键确认调整,效果如图所示。

通过整体图,买家可以对商品有一个总体的了解。
特别是服装,可用1~3张整体效果图告诉买家穿上这件衣服的整体感觉,包括正面、侧面、背面的整体效果。
14 在工具箱中选取矩形工具,在工具属性栏中设置形状填充颜色为黄色(RGB参数值为247、227、53),如图所示。

15 在绿色背景区域的合适位置绘制一个矩形,如图所示。

16 在“图层”面板中双击“矩形1”图层,弹出“图层样式”对话框,选中“投影”复选框,设置“不透明度”为29%,“距离”为3像素,“大小”为3像素,如图所示。单击“确定”按钮,即可为矩形添加投影效果。

17 在工具箱中选取横排文字工具,在“字符”面板中设置“字体”为“方正大黑简体”,“字体大小”为6.5点,“颜色”为深绿色(RGB参数值为48、77、73),激活“仿粗体”按钮,如图所示。

利用模特拍摄商品照片时,首先要计划好到底要拍摄什么效果的照片。如果事先不做任何计划,单纯依靠模特,不但会拖延拍摄时间,而且无法达到满意的效果。同时,模特的使用时间越长,费用也越高,会增加不必要的成本。
商品图片不要过分处理和修饰,要保证真实诚信,否则买家收到商品后的心理落差很大,自然也就不满意了。
18 在矩形上输入文字,按【Ctrl+Enter】组合键确认输入,切换至移动工具,适当调整文字的位置,效果如图所示。

19 设置“字体”为“方正大黑简体”,“字体大小”为15点,“颜色”为白色,字距为-100,激活“仿粗体”按钮,在矩形上方输入文字,并按【Ctrl+Enter】组合键确认输入,如图所示。

20 双击“全国包邮”文字图层,弹出“图层样式”对话框,选中“图案叠加”复选框,选择叠加图案,如图所示;选中“投影”复选框,设置“不透明度”为37%,“距离”为3像素,“大小”为3像素,如图所示。单击“确定”按钮,即可完成对文字样式的设置。


21 按【Ctrl+O】组合键,打开“图像3.psd”素材图像,如图所示。

22 在工具箱中选取移动工具,将“图像3”拖曳至“图像1”编辑窗口中,并适当调整图像的位置,最终效果如图所示。

实战——设计厨具主图(进阶)
本案例是为某品牌的厨具网店设计的平底锅商品主图,在制作过程中使用鲜艳的背景图片进行修饰,添加“赠品”促销方案,以及简单的广告词来突出产品优势。
下面具体介绍厨具主图的设计与制作方法。
01 按【Ctrl+O】组合键,打开“图像4.jpg”素材,如图所示。

02 在工具箱中选取裁剪工具,在工具属性栏中的“选择预设长宽比或裁剪尺寸”列表框中选择“1:1(方形)”选项,在图像中会显示1:1的方形裁剪框,如图所示。

03 按【Enter】键确认裁剪图像,如图所示。

04 按【Ctrl+O】组合键,打开“图像5.jpg”素材图像,如图所示。

05 按【Ctrl+J】组合键,复制一个新图层,并隐藏“背景”图层,如图所示。

06 在工具箱中选取魔棒工具,在工具属性栏中设置“容差”为5,在图像的白色区域单击,即可创建选区,如图所示。

07 按【Delete】键,删除选区内的部分,并取消选区,如图所示。

08 在工具箱中选取移动工具,将“图像5”拖曳至“图像4”编辑窗口中,如图所示。

09 按【Ctrl+T】组合键,调出变换控制框,调整图像的大小和位置,按【Enter】键确认调整,如图所示。

10 按【Ctrl+O】组合键,打开“图像6.jpg”素材图像,如图所示。

11 重复步骤05~09的操作,将“图像6”拖曳至“图像4”编辑窗口中,并调整图像的大小和位置,如图所示。

12 在工具箱中选取矩形工具,在工具属性栏中设置“填充”为橙色(RGB参数值为255、108、35),如图所示。

13 在图像左上方的合适位置绘制一个矩形,如图所示。

14 双击“矩形1”图层,弹出“图层样式”对话框,选中“投影”复选框,保持默认设置,如图所示。

15 单击“确定”按钮,即可为矩形添加投影效果,如图所示。

16 在工具箱中选取横排文字工具,设置“字体”为“幼圆”,“字体大小”为6点,字距为100,“颜色”为白色,激活“仿粗体”按钮,如图所示。

17 输入文字,按【Ctrl+Enter】组合键确认输入,切换至移动工具,根据需要调整文字的位置,效果如图所示。

18 在工具箱中选取横排文字工具,设置“字体”为“幼圆”,“字体大小”为11点,“颜色”为橙色(RGB参数值为255、108、35),字距为100,激活“仿粗体”按钮,如图所示。

19 输入文字,按【Ctrl+Enter】组合键确认输入,切换至移动工具,根据需要调整文字的位置,效果如图所示。

20 在工具箱中选取椭圆工具,在工具属性栏中设置“填充”为红色(RGB参数值为253、2、14),如图所示。

21 在图像的右下方,绘制一个圆形,如图所示。

22 在工具箱中选取横排文字工具,设置“字体”为“方正超粗黑简体”,“字体大小”为11点,“颜色”为白色,如图所示。

23 输入文字,按【Ctrl+Enter】组合键确认输入,切换至移动工具,根据需要调整文字的位置,效果如图所示。

24 按【Ctrl+O】组合键,打开“图像7.psd”素材图像,如图所示。

25 选择“图层1”,在工具箱中选取移动工具,将“图像7”拖曳至“图像4”编辑窗口中,调整素材至合适位置,效果如图所示。

,
免责声明:本文仅代表文章作者的个人观点,与本站无关。其原创性、真实性以及文中陈述文字和内容未经本站证实,对本文以及其中全部或者部分内容文字的真实性、完整性和原创性本站不作任何保证或承诺,请读者仅作参考,并自行核实相关内容。文章投诉邮箱:anhduc.ph@yahoo.com