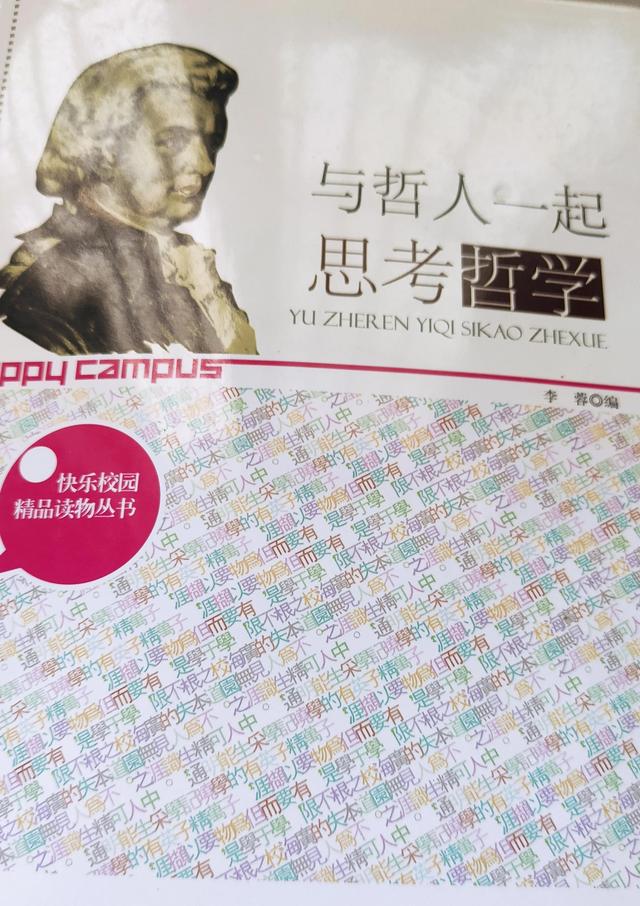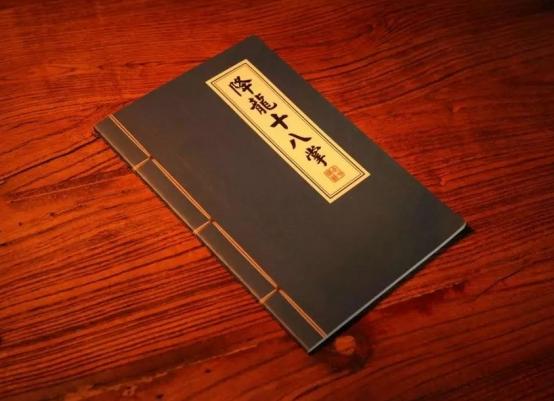cad导图快速描图(CAD导图实战技巧一)

熟悉广联达的朋友都会知道广联达软件中的导图功能是十分强大的,只需动动手从图纸中提取信息,就能把大部分构件做出来,方便程度不言而喻,极大的缩短了作图时间。学习导图已经是每一个学习做工程造价人员的必经之路。
本篇文章零基础学习导图,即使没有用过软件的人也可以学会。如果你已经会了基本的导图,没有关系,还会有进阶的技巧。
CAD导图的基本套路
俗话说授人以鱼不如授人以渔,我给大家讲文章的方式都是告诉大家遇到这一类的问题如何套用方法处理,这样即使你工作中遇到问题也会自己解决。导图同样也是有套路的,大家按照下面的步骤走,遇到什么样的工程都可以应付。

图1
一、添加图纸
学习导图第一步肯定是导入图纸,GTJ2018可以导入的图纸有:
- (1) “.dwg”、“.dxf”:这两个是cad软件保存的格式
- (2) “.pdf”格式
- (3) “.cadi2”、“.gad”:这两个属于广联达算量分割后的保存格式
导入的方法如图2所示。

图2
现在的GTJ2018图纸识别率非常高,但有时也会遇到导入图纸不全或者导入不进去的情况。这里给出了一些解决方法。
- 1、用CAD打开图纸,框选图纸,输入命令X(分解)按回车。分解完成后储存图纸。用天正也是同样的方法。
- 2、新建一个cad图纸,把图纸的cad复制粘贴进去。
- 3、用“广联达cad快速看图”软件将图纸导成T3格式。
- 4、如果老软件识别不了,可以先导入到GTJ2018中,然后再导出图纸,给老软件用。
这些是我们实测有效的方法,如果各位同学有其它的处理小技巧,欢迎分享到下面的评论里,大家互相学习。
二、整理图纸
整理图纸是分两步:图纸分割和图纸分类。其中分割图纸是必要的操作,是为了把图纸和每一层对应起来。图纸分类方便后面的查找使用。
1、图纸分割
导入的图纸是一大张,是没有办法使用的。原来有一个同学在同一层建了3个轴网,准备画墙柱、梁、板,这样的工程是没有办法用的。所以添加好图纸后第一步,一定是分割图纸。方法有自动分割和手动分割。
自动分割
自动分割是广联达软件根据图纸的边框线,自动分割图纸。软件可以根据图纸中的信息提取文字,给图纸定义名称、十分智能快捷。操作方法如图3所示。

图3
手动分割
手动分割是我推荐大家使用的方法。可以根据自己的需要分割图纸,虽然软件自动分割很智能,但毕竟人比软件更灵活,手动分割的理由有:
- 自动分割有时遇到复杂的图纸,软件会算很久,容易卡住崩溃,还不如手动分割快。
- 自动分割会把画图不需要的图纸分割进去,还需要手动删除。
- 自动分割有时会定义错图纸名称,或把图纸分错层,还需要手动更改。
- 有些图纸标注是错层的,如首层梁图,根据标高其实是负一层的顶梁,应该是放在负一层的。而软件不会考虑这些。
讲这些主要是告诉大家不要过分依赖软件,识别构件时也一样。有些同学就会妖魔化GTJ2018,认为只要导入图纸,软件会就自己做好了。
作图时需要自己认真分析,识别构件不要什么都点自动,最后改起来反而更麻烦。手动分割的方法如图4所示。

图4
2、图纸分类
分割好的图纸可以检查一下图纸和图纸名称是否对应,可以根据楼层给图纸分层。
自动分割图纸后,信息对应不到的图纸会放在“未对应图纸”栏目下,可以从里面把图纸分类出去。多余用不到的图纸可以删除,如图5所示。

图5
这个方法太麻烦可以用拖动的方法。

图6
一般住宅楼有标准层图纸,在对应楼层那里可以多选楼层与之相对应。图纸管理里面的多余楼层也可以删除。目的就是让图纸分类清晰简练,提高后面的画图效率。
图纸分割好了以后还是全在一个界面里的,我们需要双击图纸,切换到需要画的那一张,如图7所示。

图7
三、定位图纸
当我们画完这一层后,需要切换到下一层图纸往往是对不上的,就需要用到定位图纸。如图8所示。

图8
这时就要用到定位,一般是用图纸上的1-A轴点,定位到轴网上的1-A轴点,方法如图9所示。

图9
也可以用原点定位的方法。这种方法适用还没有画轴网,或者找不到轴网的时候。原点就是软件中的(0,0)点,软件上会有一个白色X,如图10所示。一般,第一张图纸都是在原点位置。

图10
原点定位方法如图11所示。

图11
有时切换到图纸后会找不到自己画的图在哪里?这是因为图纸距离轴网太远造成的,可以利用快捷键ctrl 5,或者双击鼠标滚轮中键快速找到。如图12所示。

图12
,免责声明:本文仅代表文章作者的个人观点,与本站无关。其原创性、真实性以及文中陈述文字和内容未经本站证实,对本文以及其中全部或者部分内容文字的真实性、完整性和原创性本站不作任何保证或承诺,请读者仅作参考,并自行核实相关内容。文章投诉邮箱:anhduc.ph@yahoo.com