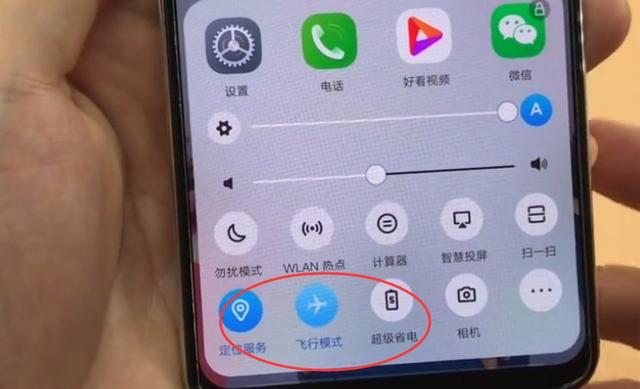主板灯闪烁不能开机(电脑故障之开机异常)

开机异常是指不能正常开机,下面将讲述常见开机异常的诊断方法。
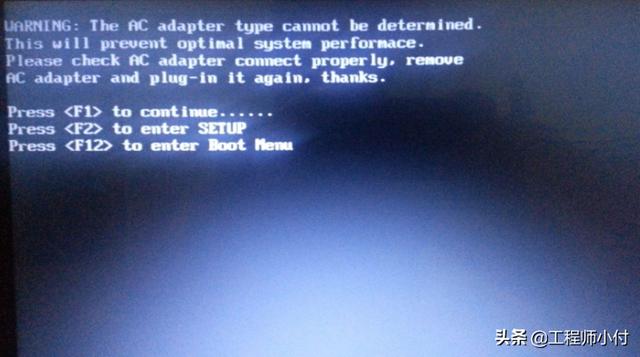
1 按电源没反应
【故障表现】:操作系统完全不能启动,见不到电源指示灯亮,也听不到风扇的声音。
【故障分析】:从故障现象分析,基本可以初步判定是电源部分故障。检查电源线和插座是否有电、主板电源插头是否连好
【故障分析】:从故障现象分析,基本可以初步判定是电源部分故障。检查电源线和插座是否有电、主板电源插头是否连好、UPS是否正常供电,再确认电源是否有故障。
【故障处理】:最简单的就是替换法,但是用户手中不一定备有电源等备件,这时可以尝试使用下面的方法。
⑴先把硬盘、CPU风扇、或者CD-ROM连好,然后把ATX主板电源插头用一根导线连接两个插脚,把插头的一侧突起对着自己,上层插脚从左数第4个和下层插脚从右数第3个,方向一定要正确,然后把ATX电源的开关打开,如果电源风扇转动,说明电源正常,否则电源损坏。如果电源没问题,直接短接主板上电源开关的跳线,如果正常,说明机箱面板的电源开关损坏。
⑵市电电源问题,请检查电源插座是否正常、电源线是否正常。
⑶机箱电源问题,请检查是否有5V待机电压、主板与电源之间的连线是否松动,如果不会测量电压可以找个电源调换一下试试。
⑷主板问题,如果上述几项都没有问题,那么主板故障的可能性就比较大了。首先检查主板和开机按钮的连线有无松动,开关是否正常。可以将开关用电线短接一下试试。如不行,只有更换一块主板试试。应尽量找型号相同或同一芯片组的主板,因为别的主板可能不支持本机的CPU和内存。
2 不能开机并有报警声
【故障表现】:电脑在启动的过程中,突然死机,并有报警声。
【故障分析】:不同的主板BIOS,其报警声的含义也有所不同,根据不同的主板说明书,判定相应的故障类型。
【故障处理】:常见的BIOS分为Award和AMI两种,报警声的含义分别如下。
1.Award BIOS报警声
其报警声的含义如下表所示。

2.AMI BIOS报警声
其报警声的含义如下表所示。

3 开机要按【F1】键
【故障表现】:开机后停留在自检界面,提示按【F1】进入操作系统。
3 开机要按【F1】键
【故障表现】:开机后停留在自检界面,提示按【F1】进入操作系统。
重启电脑后检查,如果故障依然存在,可以更换电池。
4 硬盘提示灯不闪、显示器提示无信号
【故障表现】:开机时显示屏没有任何信息,也没有发出轻微的“唰”声,硬盘和键盘指示灯完全不亮,键盘灯没有闪,也没有任何报警声。
【故障分析】:故障原因可能是由于曾经在BIOS程序中,错误地修改过相关设置,如CPU的频率和电压等的设置项目。此外,也很可能是由于CPU没有插牢、出现接触不良的现象,或者选用的CPU不适合当前的主板使用,或者CPU安装不正确,也或者在主板中硬件CPU调频设置错误。
【故障处理】:检查CPU的型号和频率是否适合当前的主板使用,以及检查CPU是否按照正确方法插牢。如果是BIOS程序设置错误,可以使用放电方法将主板上的电池取出,待过了1小时左右再将其装回原来的地方,如果主板上具有相关BIOS恢复技术,也可使用这些功能。如果是主板的硬件CPU调频设置错误,则应该对照主板说明书仔细检查,按照正确的设置将其调回适当的位置。
5 硬盘提示灯闪、显示器无信号
【故障表现】:显示器无信号,但机器读硬盘,硬盘指示灯也在闪亮,通过声音判断,机器已进入操作系统。
【故障分析】:这一故障说明主机正常,问题出在显示器和显卡上。
【故障处理】:检查显示器和显卡的连线是否正常,接头是否正常。如有条件,使用替换法更换显卡和显示器试试,即可排除故障。
病毒对电脑的危害是众所周知的,轻则影响机器速度,重则破坏文件或造成死机。一旦病毒感染了软件,就可以在后台启动软件,甚至破坏软件的文件,导致软件无法使用。
6 停留在自检界面
【故障表现】:开机后一直停留在自检界面,并显示主板和显卡信息,经过多次重启,故障依然存在。
【故障分析】:上述故障现象说明内部自检已通过,主板、CPU、内存、显卡、显示器应该都正常,但主板BIOS设置不当、内存质量差、电源不稳定会造成这种现象。问题出在其他硬件的可能性比较大。一般来说,硬件坏了BIOS自检只是找不到,但还可以进行下一步自检,如果是因为硬件的原因停止自检,说明故障比较严重,硬件线路可能出了问题。
【故障处理】:排除故障的方法如下。
⑴解决主板BIOS设置不当可以用放电法,或进入BIOS修改,或重置为出厂设置,查阅主板说明书就会找到步骤。关于修改方面有一点要注意,BIOS设置中,键盘和鼠标报警项如设置为出现故障就停止自检,那么键盘和鼠标坏了就会出现这种现象。
⑵通过了解自检过程分析,BIOS自检到某个硬件时停止工作,那么这个硬件出故障的可能性非常大,可以将这个硬件的电源线和信号线拔下来,开机看是否能进入下一步自检,如可以,那么就是这个硬件的问题。
⑶将软驱、硬盘、光驱的电源线和信号线全部拔下来,将声卡、调制解调器、网卡等板卡全部拔下(显卡内存除外)。将打印机、扫描仪等外置设备全部断开,然后按硬盘、软驱、光驱、板卡、外置设备的顺序重新安装,安装好一个硬件就开机试试看,当接至某一硬件出问题时,就可判定是它引起的故障。
7 启动顺序不对,不能启动引导文件
【故障表现】:电脑的启动过程中,提示信息【Disk Boot Failure,Insert System Disk And Press Enter】,从而不能启动引导文件,不能正常开机。
【故障分析】:这种故障一般都不是严重问题,只是系统在找到的用于引导的驱动器中找不到引导文件,比如:BIOS的引导驱动器设置中将软驱排在了硬盘驱动的前面,软驱中又放有没有引导系统的软盘,或者BIOS的引导驱动器设置中将光驱排在了硬盘驱动的前面,而光驱中又放有没有引导系统的光盘。
【故障处理】:将光盘或软盘取出,然后设置启动顺序,即可解决故障。
8 系统启动过程中自动重启
【故障表现】:在Windows操作系统启动画面出现后、登录画面显示之前电脑自动重新启动,无法进入操作系统的桌面。
【故障分析】:导致这种故障的原因是操作系统的启动文件Kernel32.dll丢失或者已经损坏。
【故障处理】:如果在系统中安装有故障恢复控制台程序,这个文件也可以在Windows XP的安装光盘中找到。不过,在Windows XP安装盘中找到的文件是Kernel32.dl ,这是一个未解压的文件,它需要在故障恢复控制台中先运行“map”这个命令,然后将光盘中的Kernel32.dl 文件复制到硬件,并运行“expand kernel32.dl ”这个命令,将Kernel32.dl 这个文件解压为Kernel32.dll,最后将解压的文件复制到对应的目录即可。如果没有备份Kernel32.dll文件,在系统中也没有安装故障恢复控制台,也不能从其他电脑中拷贝这个文件,那么重新安装Windows系统也可以解决故障。
9 系统启动过程中死机
【故障表现】:电脑在启动时出现死机现象,重启后故障依然存在。
【故障分析】:这种情况可能是由于硬件冲突所致,这时可以使用插拔检测法。
【故障处理】:将电脑里面一些不重要的部件(例如光驱、声卡、网卡)逐件卸载,检查出导致死机的部件,然后不安装或更换这个部件即可。此外,这种情况也可能是由于硬盘的质量有问题。
如果使用插拔检测法后,故障没有排除,可以将硬盘接到其他的电脑上进行测试,如果硬盘可以应用,说明是硬盘与原先的电脑出现兼容问题;如果在其他的电脑上测试,同样有这种情况,说明硬盘的质量不可靠,甚至已经损坏。
另外,这种情况也可能是由于在BIOS中对内存、显卡等硬件设置了相关的优化项目,而优化的硬件却不能支持在优化的状态中正常运行。因此,当出现这种情况的时候,应该在BIOS中将相关优化的项目调低或不优化,必要时可以恢复BIOS的出厂默认值。
,免责声明:本文仅代表文章作者的个人观点,与本站无关。其原创性、真实性以及文中陈述文字和内容未经本站证实,对本文以及其中全部或者部分内容文字的真实性、完整性和原创性本站不作任何保证或承诺,请读者仅作参考,并自行核实相关内容。文章投诉邮箱:anhduc.ph@yahoo.com