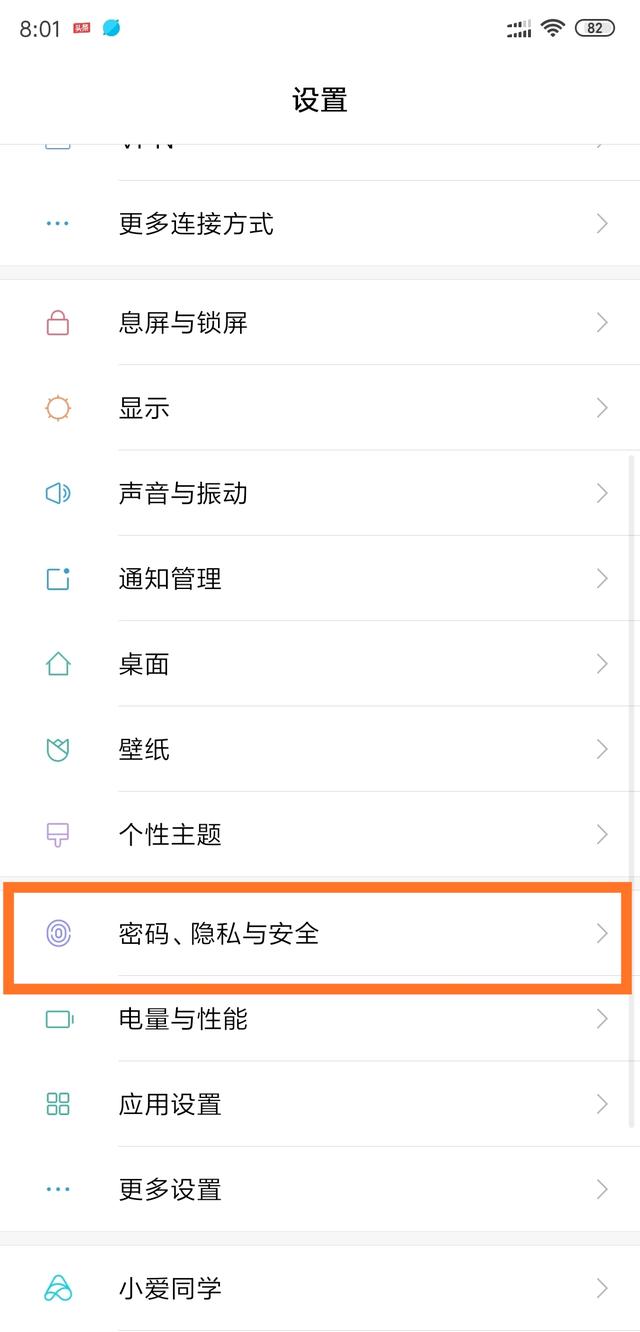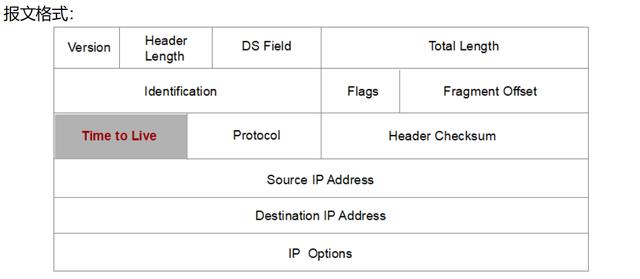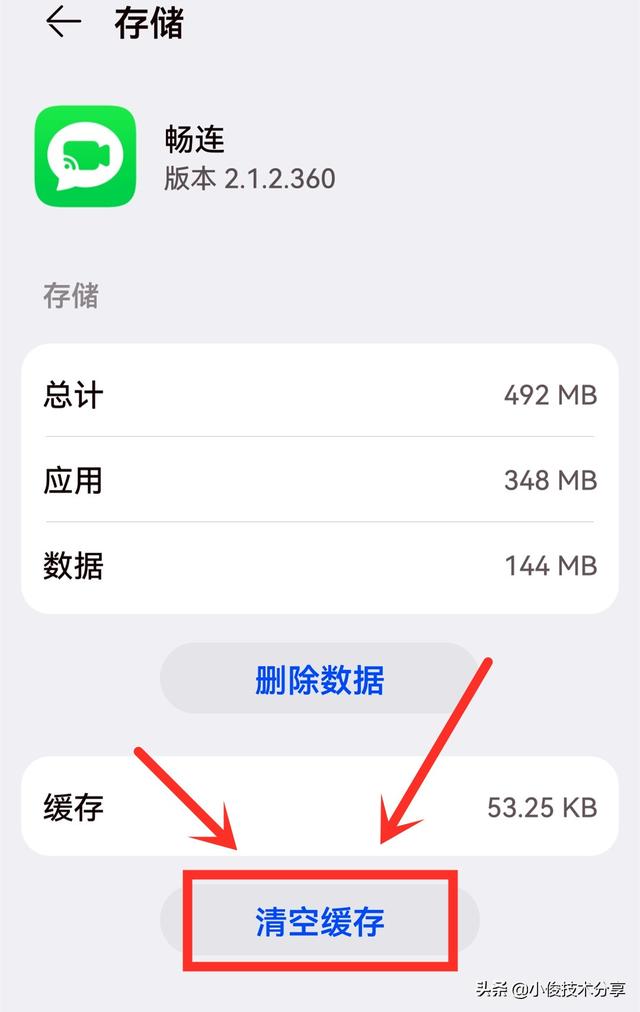表格数据工具怎么运用(数据表表格样式怎么使用)

大家好:
很高兴你能看到这篇文章,也感谢能在这个平台能跟大家分享,在以后的日子里会陆续发文一些办公软件的操作知识,希望大家喜欢。
背景:在工作中,为了我们的数据表格更加赏心悦目,或者让某一行或列的内容更加显目,需要对数据表单元格进行格式设置。这便是这次要分享的内容:数据表表格样式。
表格样式是指将单元格区域快速转换为具有自己样式的表格。位于“开始”菜单下中间偏右位置。
我们用“某单位部分产品的八月计划投产量”来做示例,进行今天的讲解,示例和主要操作内容如下图所示:
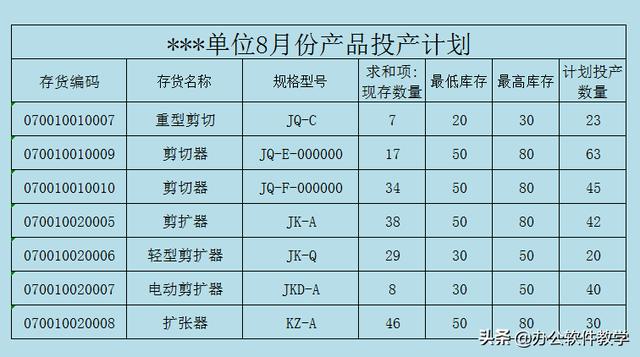

操作部分:
操作一:对表格区域A1:G9,套用系统表格样式“中等表格样式”下的第一种格式。
第一步:在菜单栏“开始”下的“表格样式”中找到“表样式中等深浅1”,点击,弹出“套用表格样式”工作框。
第二步:在工作框下,选择单元格区域A1:G9,点击确定,完成本步操作。

操作二:新建表格样式,符合以下要求:
第一步:标题行为深绿色底纹加粗字体
(1)在菜单栏“开始”下的“表格样式”中找到“新建表格样式”,点击,弹出“新建表样式”工作框
(2)在表元素中选择“标题行”,点击下方“格式”,弹出“单元格格式”工作框,在“字体”选项中选择加粗,在“图案”选项中选择深绿色点击确定,返回“新建表样式”工作框
注意:返回“新建表样式”工作框,不要再点击确认,继续进行下面第二步操作

第二步:第一行条纹为浅黄色底纹填充,第二行为浅蓝色底纹填充
在表元素中选择“第一行条纹”,点击下方“格式”,弹出“单元格格式”工作框,在“图案”选项中选择浅黄色点击确定,返回“新建表样式”工作框;同样的操作选择“第二行条纹”,选择浅蓝色。

第三步:单元表区域外边框为加粗实线,内边框为普通实线
在表元素中选择“整个表”,点击下方“格式”,弹出“单元格格式”工作框,在“边框”选项中对内外边框完成设置,点击确定,再点击确定,退出“新建表样式”工作框

操作三:将新建表格样式套用在单元格A1:G9区域
在表格样式下的自定义样式中,找到操作二中完成的表格,点击确定,选择数据区域A1:G9,点击确定。完成本步操作

思考:如果自定义的表格样式的一些地方,不够完美,需要修改怎么办?难不成要重新来一编吗?答案是不需要的,只需要修改一下就好了。
操作四:修改表格样式,将标题行设置为“蓝色底纹加粗字体”填充效果,并应用于单元格区域
第一步:在表格样式下的自定义样式中,找到之前做好的表格样式,点击鼠标右键,选择修改
第二步:选择标题行,将标题行修改为为“蓝色底纹加粗字体”填充效果,点击确定。

“ 表格样式”的基础操作内容讲解到这里就结束了,接下来我们会为大家分享“开始”菜单下的“求和”内容和随机生成函数“RAND”和“RANDBETWEEN”的使用,希望大家持续关注。
未经允许,禁止转载。
,免责声明:本文仅代表文章作者的个人观点,与本站无关。其原创性、真实性以及文中陈述文字和内容未经本站证实,对本文以及其中全部或者部分内容文字的真实性、完整性和原创性本站不作任何保证或承诺,请读者仅作参考,并自行核实相关内容。文章投诉邮箱:anhduc.ph@yahoo.com