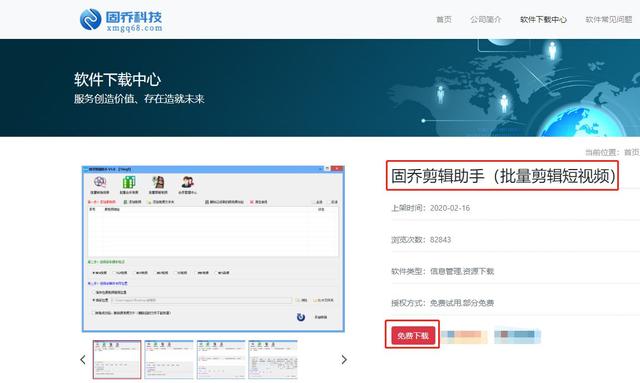msata固态硬盘(笔记本光驱位置加装固态硬盘教程)
事实上影响电脑性能最主要的因素是硬盘,现在用了两三年的笔记本一般都是自带的机械硬盘,在数年的使用频繁的读取硬盘消耗特别快,开机的时候硬盘声音也大了开机也慢了,这都是硬盘用的时间长了损耗也大了,如果换上固态硬盘让它当作系统盘用,原来的机械硬盘当作储存盘用,你会发现这样的话哪提升速度就更明显了。
今天小编我用的是一台老的笔记本硬盘转速是5400转的,下面开始操作。购买的硬盘托架

首先要拆下笔记本自带的光驱

笔记本螺丝很小需要小的螺丝刀

拉出光驱后将光驱上的挡板拆掉

托架默认赠送一个挡板,把笔记本光驱自带的挡板拆掉换上新的挡板,拆下挡板很简单千万不要硬拔,会损坏挡板的卡扣,找一个牙签或者细长的铁丝都可以,插进退盘的孔中打开光驱托盘,方便拆卸挡板。

打开托盘可以清楚的看到两个卡扣,用螺丝刀橇一下就能很轻松的拆下。

还有第二个卡扣

拆掉挡板后把固态硬盘安装在托架上,首先是四个赠送的塑料脚钉这个搭配非常好拧上四个塑料螺丝后明显结实很多SSD在托盘中一动不动。

上好螺丝后插入光驱托架,将接口用力插入,

确定SSD卡紧后,将刚才拆下的光驱挡板安装在托架上。

拆下的光驱固定支架上有个挡板就是防止光驱支架掉出来的把它用螺丝拧上安装在原先位置。

都安装好后将光驱托盘放进光驱位中,拧上螺丝。

完美结合

免责声明:本文仅代表文章作者的个人观点,与本站无关。其原创性、真实性以及文中陈述文字和内容未经本站证实,对本文以及其中全部或者部分内容文字的真实性、完整性和原创性本站不作任何保证或承诺,请读者仅作参考,并自行核实相关内容。文章投诉邮箱:anhduc.ph@yahoo.com