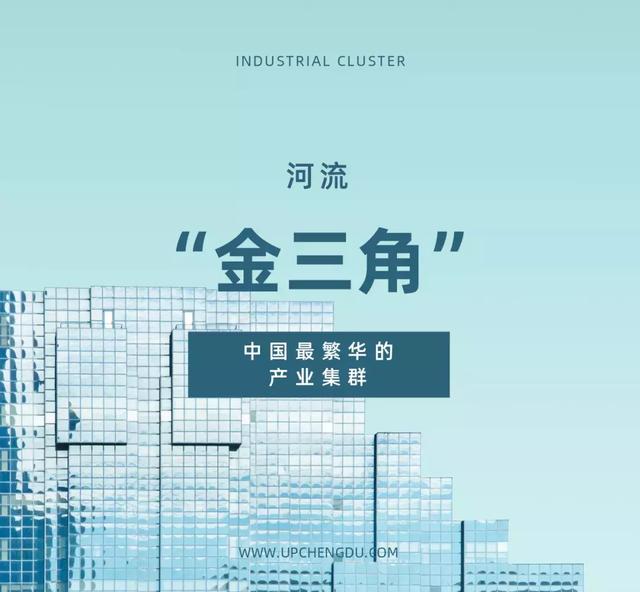excelsum函数用法大全(Excel数学函数SUM函数详解)
函数功能
SUM函数将被指定为参数的所有数字相加。每个参数都可以是区域、单元格引用、数组、常量、公式或另一个函数的结果。
函数语法
SUM(number1,[number2],...)
参数解释
number1:必需。为想要相加的第一个数值参数。
number2,...:可选。为想要相加的2~255个数值参数。
实例1 统计总销售额
表格统计了销售产品的销售数量和销售单价,使用SUM函数再配合数组公式的应用,可以一步计算出总销售额。
选中F1单元格,在公式编辑栏中输入公式:
=SUM(B2:B5*C2:C5)
按“Shift Ctrl Enter”组合键(必须按此组合键,数组公式才能得到正确结果),即可通过销售数量和销售单价计算出总销售额,如图1所示。

图1
公式解析
=SUM(B2:B5*C2:C5)
将B2:B5单元格区域和C2:C5单元格区域中的值进行一一对应的相乘计算,得到每一个产品的销售金额,然后对其进行求和运算。
实例2 根据每月预算费用计算总预算费用
表格中统计了各类别费用在1月、2月、3月的预算金额,使用SUM函数可以一次性计算出总预算费用(各类别各月份的总计值)。
选中B10单元格,在公式编辑栏中输入公式:
=SUM(B2:B8,C2:C8,D2:D8)
按“Shift Ctrl Enter”组合键即可得出结果,如图2所示。

图2
公式解析
=SUM(B2:B8,C2:C8,D2:D8)
分别将B2:B8单元格区域之和、C2:C8单元格区域之和以及D2:D8单元格区域之和再次进行求和运算。
实例3 统计销售部女员工的总人数
根据表格中的员工性别和所属部门可以统计出指定部门、指定性别的员工的总人数。例如,下面设置的公式统计出了销售部女性员工的总人数。
选中E2单元格,在公式编辑栏中输入公式:
=SUM((B2:B8="女")*(C2:C8="销售部"))
按“Shift Ctrl Enter”组合键即可统计出性别为“女”且所属部门为“销售部”的员工总人数,如图3所示。

图3
公式解析

①判断B2:B8单元格区域中的值是否为“女”,如果是则返回TRUE,否则返回FALSE。
②判断C2:C8单元格区域中的值是否为“销售部”,如果是则返回TRUE,否则返回FALSE。
③ 步骤①与②同时为TRUE时,返回1,否则返回0,最终返回的是一个数组,然后利用SUM函数求解出1的总数,即同时满足两个条件的人数。
实例4 统计不同时间段、不同类别产品的销售金额
表格统计了不同日期、不同规格产品的销售金额记录,需要计算出在指定时间段,指定规格产品对应的销售额,具体操作如下。
➊ 选中F4单元格,在公式编辑栏中输入公式:
=SUM(($A$2:$A$11<$E4)*($B$2:$B$11=F$3)*($C$2:$C$11))
按“Shift Ctrl Enter”组合键即可统计出在“2013-2-1至2013-2-10”这个时间段中,规格为“惠普”的产品的销售金额。
➋ 将光标移到F4单元格的右下角,待光标变成十字形状后,按住鼠标左键向右拖动进行公式填充,即可统计出在指定时间段内其他规格产品的销售金额,如图4所示。

图4
➌ 选中F5单元格,在公式编辑栏中输入公式:
=SUM(($A$2:$A$11<$E5)*($A$2:$A$11>$E4)*($B$2:$B$11=F$3)*($C$2:$C$11))
按“Shift Ctrl Enter”组合键即可统计出在“2013-3-1至2013-3-10”这个时间段中,规格为“惠普”的产品的销售金额。
➍ 将光标移到F5单元格的右下角,待光标变成十字形状后,按住鼠标左键向右拖动进行公式填充,即可统计出在这个时间段内其他规格产品的销售金额,如图5所示。

图5
公式解析

①依次判断A2:A11单元格区域中的值是否等于E4单元格中的“时间段”,如果是则返回TRUE,不是则返回FALSE。
②依次判断B2:B11单元格区域中的值是否等于F3单元格中的产品规格名称。如果是则返回TRUE,不是则返回FALSE。
③ 将步骤①与②结果中为TRUE的行对应C2:C11单元格区域中的值求和。
实例5 将出库数据按月份进行汇总统计
表格按照日期对产品进行了出库数据统计,在求解列标识中设置了不同的月份,要求利用SUM函数配合TEXT函数统计出产品在各个月份的出库总金额。
➊ 选中E2单元格,在公式编辑栏中输入公式:
=SUM((TEXT($A$2:$A$8,"yyyymm")=TEXT(D2,"yyyymm"))*$B$2:$B$8)
按“Shift Ctrl Enter”组合键即可统计出2013年1月份的出货数量合计值。
➋ 将光标移到E2单元格的右下角,待光标变成十字形状后,按住鼠标左键向下拖动进行公式填充,即可统计出其他月份出货数量的合计值,如图6所示。

图6
公式解析

①使用TEXT函数(它用于将数值转换为按指定数字格式表示的文本)将A2:A8单元格区域中的日期转换为“yyyymm”格式的文本,将其与D2单元格中的指定日期进行比较。
②将满足D2单元格中的日期对应在B2:B8单元格区域中的值进行求和运算。
实例7 统计大于12个月的账款
根据表格显示的借款时间和对应的借款金额,统计出时长为12个月内以及12个月以上的账款金额合计值。
➊ 选中E2单元格,在公式编辑栏中输入公式:
=SUM((DATEDIF(A2:A8,TODAY(),"M")<=12)*B2:B8)
按“Shift Ctrl Enter”组合键即可返回12个月内的账款,如图7所示。

图7
➋ 选中E3单元格,在公式编辑栏中输入公式:
=SUM((DATEDIF(A2:A8,TODAY(),"M")>12)*B2:B8)
按“Shift Ctrl Enter”组合键得出12个月以上的账款,如图2-8所示。

图8
公式解析

①用DATEDIF函数(它用于计算两个日期之间的年数、月数或天
数)依次返回A2:A8单元格区域中各个日期与当前日期相差的月数。
②如果步骤①返回的结果大于12,就将对应在B2:B8单元格区域中的值求和。
,免责声明:本文仅代表文章作者的个人观点,与本站无关。其原创性、真实性以及文中陈述文字和内容未经本站证实,对本文以及其中全部或者部分内容文字的真实性、完整性和原创性本站不作任何保证或承诺,请读者仅作参考,并自行核实相关内容。文章投诉邮箱:anhduc.ph@yahoo.com