word如何快速画流程图(用Word画流程图原来这么简单)

结束了三天的清明小长假大家感觉怎么样,收心回来干活了!
一点小干货,送给大家!
之前我与大家分享过利用SmartArt图形绘制流程图,详细内容可以查看《这才是制作流程图最便捷的方法,你会吗?》,本期我与大家分享另一种手绘流程的技巧。
效果图:

插入画布
点击插入——插图——形状——新建画布,这时就可以根据自己需要调整画布的大小。

插入形状
根据需要插入相应的图形,这里插入5个矩形和2个圆形,具体布局如下图所示:

按住Ctrl键选中中间的图形,点击格式——排列——对齐——水平居中。
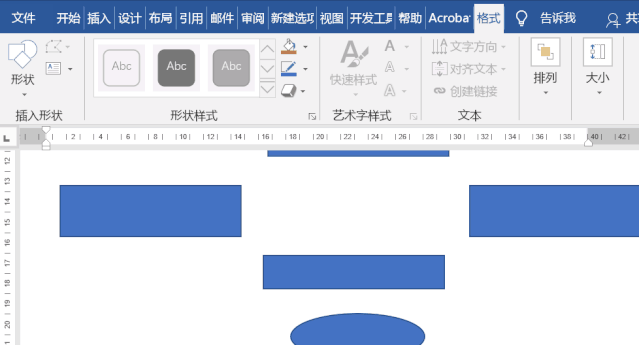
插入连接线条
点击插入——形状——直线箭头,连接椭圆和矩形。

(注意:在使用直线连接时,你会发现图形上会出现相应的圆形,是有吸附作用的。)
同样的利用直线将其他的图形连接起来,效果如下所示:

若想添加文字,可以选中图形,右击选择【添加文字】,这时就可以添加文本。

若想修改颜色,可以选中图形,点击格式——形状样式——形状填充,选择一种颜色即可,若不想添加轮廓,可以点击形状轮廓——无填充即可。

今天分享的技巧可适用于制作复杂的流程图,希望今天的内容对大家有所帮助。
,免责声明:本文仅代表文章作者的个人观点,与本站无关。其原创性、真实性以及文中陈述文字和内容未经本站证实,对本文以及其中全部或者部分内容文字的真实性、完整性和原创性本站不作任何保证或承诺,请读者仅作参考,并自行核实相关内容。文章投诉邮箱:anhduc.ph@yahoo.com






