excel表如何绘制三个斜线表头 搞定Excel中的双栏和三栏斜线表头
斜线表头,在我们的日常工作中常常用到,那怎样快速制作呢?
3个简单又实用的斜线表头小技巧分享给你,收藏起来吧~
两栏斜线表头✦方法一
❶选中A1单元格,点击【开始】菜单栏中的【字体设置】。
❷点击【边框】中的下斜线边框【\】。
❸输入文字【姓名日期】,设置【左对齐】,字体大小为【16】。
❹输入空格将姓名和日期调整至合适位置。

✦方法二
❶在A1单元格,输入【姓名日期】。
❷选中【姓名】,点击【字体设置】,选择【下标】,【确定】。
❸选中【日期】,点击【字体设置】,选择【上标】,【确定】。
❹设置字体大小为【24】。
❺ 选中A1单元格,点击【设置单元格格式】,选择【边框】中的下斜线边框【\】。

❶插入斜杠【\】
点击【插入】菜单栏,选择【形状】中的下斜杠【\】,添加2条斜杠,调整至合适位置。
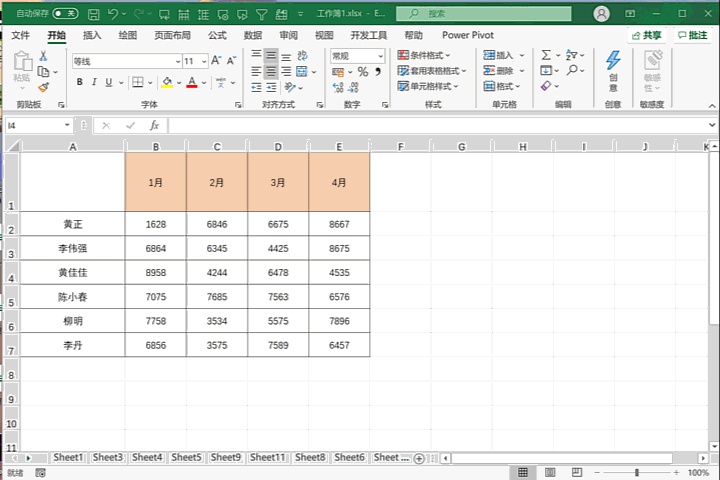
❷输入文字内容
在单元格中输入文字内容,根据斜杠调整至合适位置。

想了解更详细的课程讲解,可点击下方专栏了解详情↓↓↓
努力的人已经开始观看课程了,而你却一直犹豫要不要学习,7天过完,高下立见。
,免责声明:本文仅代表文章作者的个人观点,与本站无关。其原创性、真实性以及文中陈述文字和内容未经本站证实,对本文以及其中全部或者部分内容文字的真实性、完整性和原创性本站不作任何保证或承诺,请读者仅作参考,并自行核实相关内容。文章投诉邮箱:anhduc.ph@yahoo.com






