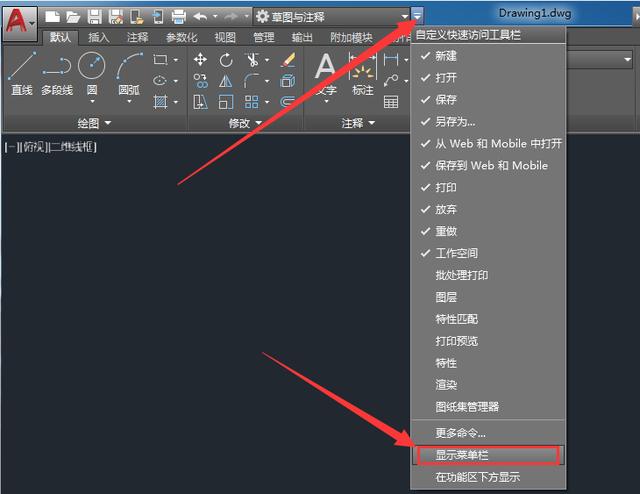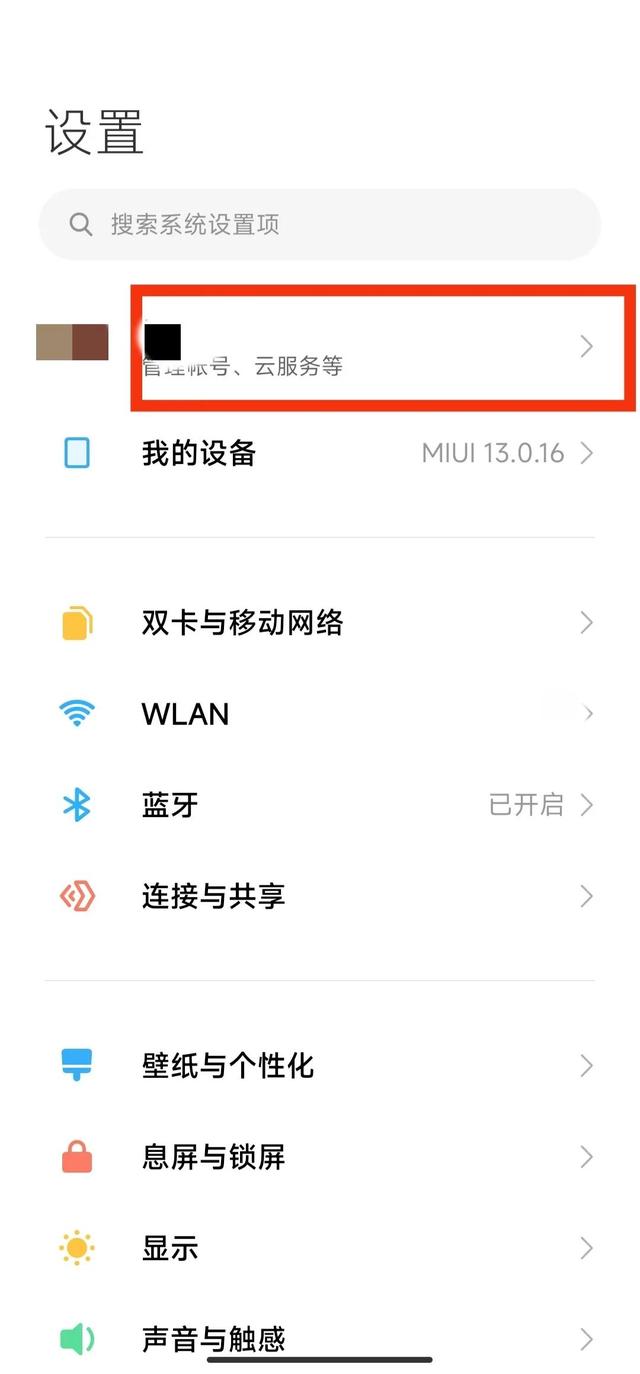win8u盘重装系统步骤如下(用U盘给Win8平板电脑重装系统图示教程UEFI)
今天给大家做一个给Win8平板电脑重新安装系统的教程。本教程同样适用于Dell 8 Pro和国产的如酷比魔方的Iwork8系列等。英特尔BayTrail芯片组的都通用大家活学活用吧。也许有的朋友想到用WinPE安装。但是传统的WinPE是引导不了的,因为只支持32位的UEFI启动,这种WinPE暂未发现有。还有一点要注意虽然BayTrail是64位芯片组的但是只能用32位的UEFI引导,所以只能安装32位Win8.1,想安装64位操作系统的朋友就不用折腾了,行不通的。安装系统过程中你的所有数据都会被清空,如果有有用数据要做好备份工作哦。好了下面进入正题:
1. 下载Windows 8.1 32位(x86)的DVD ISO光盘镜像文件。用UltraISO这个软件把镜像写入到U盘中。UltraISO百度一下很多站提供下载,在这里就不提供下载地址了。UltraISO用法如下图:

写入界面:

2. 把下面Diskpart脚本命令复制并保存为fenqu.txt文件。然后把该文件复制到刚才制做的系统U盘的根目录下,后面会用到这个文件。
脚本代码如下:
select disk 0
clean
convert gpt
create partition primary size=300
format quick fs=ntfs label="Windows RE tools"
assign letter="T"
create partition efi size=100
rem == Note: for Advanced Format Generation One drives, change to size=260.
format quick fs=fat32 label="System"
assign letter="S"
create partition msr size=128
create partition primary size=20000
format quick fs=ntfs label="Windows"
assign letter="W"
create partition primary
format quick fs=ntfs label="Other"
assign letter="O"
3.用USB分线器插到平板上然后插上鼠标、键盘、U盘。无线鼠标也可以,我就是用的无线鼠标。USB HUB一定要用USB2.0的,最好用品牌的,很多假货写着2.0实际上是USB1.1的。那种速度很慢的,又慢又卡没法用。连接如下图:

3. 一切准备工作做好了开始装系统喽!开机后按F7选择U盘启动(DELL是F12,不同牌子不一样哦)。等待一会会出现Win8.1安装窗口,出现第一个“下一步”后先不要点下一步。按shift F10快捷键跳出CMD命令界面输入下面代码:
DiskPart /s D:fenqu.txt
D:是你的U盘盘符,可以根据你的实地情况改成别的盘符。
等待系统自动帮你分区并格式化。执行这一步后你的所有数据都会被清空,如果有有用数据要做好备份工作哦。
5.分区提示完成后按下一步再出现的界面选择下面的“自定义:仅安装Windows(高级)(C)”如下图:
选择磁盘的时候选择20G那个(下面的界面图片仅作参考,不一样的),点下一步。
剩下的就是等待Win8自己安装完成了。安装完成重启后你就可以使用新系统了!
,免责声明:本文仅代表文章作者的个人观点,与本站无关。其原创性、真实性以及文中陈述文字和内容未经本站证实,对本文以及其中全部或者部分内容文字的真实性、完整性和原创性本站不作任何保证或承诺,请读者仅作参考,并自行核实相关内容。文章投诉邮箱:anhduc.ph@yahoo.com