多个表格数据统计与汇总(二分钟搞定汇总统计)
小伙伴们好啊,今天老祝和大家分享一个数据整理的技巧。
如下图,是某公司员工值班表的记录:

现在,要分别统计出每个员工的白班和晚班次数:

接下来,咱们就以Excel 2019为例,说说具体的操作步骤:
步骤1
依次单击【数据】→【获取数据】→【自文件】→【从工作簿】,选择数据所在位置,根据提示导入PQ编辑器中。
因为表格中有合并单元格,使用【自文件】→【从工作簿】导入数据时,不会破坏数据源的样式布局。

步骤2
这里的日期数据咱们用不到,可以右键单击列标,删除。
然后单击【班次】所在列列标,然后依次单击【转换】→【逆透视列】→【逆透视其他列】
删除【属性】列,为了便于识别,咱们把姓名所在列的字段标题改成【姓名】
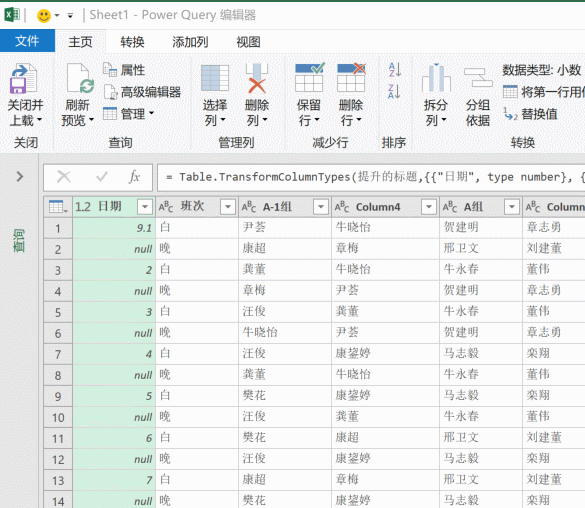
步骤3
依次单击【主页】→【关闭并上载至】,选择【仅创建连接】。

步骤4
依次单击【插入】→【数据透视表】,选择【使用外部数据源】,插入一个空白的数据透视表。
在字段列表中,将姓名拖动到行区域,将班次分别拖动到列区域和值区域。

步骤5
选中数据透视表,设置字体,然后在【设计】选项卡中选择一种透视表样式,OK了。

图文制作:祝洪忠
,免责声明:本文仅代表文章作者的个人观点,与本站无关。其原创性、真实性以及文中陈述文字和内容未经本站证实,对本文以及其中全部或者部分内容文字的真实性、完整性和原创性本站不作任何保证或承诺,请读者仅作参考,并自行核实相关内容。文章投诉邮箱:anhduc.ph@yahoo.com






