sumproduct函数使用技巧(史上最全SUMPRODUCT函数应用教程)
跟李锐学Excel, 高效工作,快乐生活。
史上最全
SUMPRODUCT函数
应用教程及案例解析
SUMPRODUCT函数是一个使用频率很高的数学函数,凡工作中涉及到条件计数或条件求和的问题,都可以用SUMPRODUCT函数来解决。
为了让大家认识SUMPRODUCT函数那些不为人知的强大功能,本文贴合办公实际场景,整理了多种SUMPRODUCT函数的应用方法,除了原理和基础性讲解外,还提供了使用场景介绍,帮助读者加深理解,便于在自己的实际工作中直接借鉴和使用。
由于正文字数限制,本教程给出Excel案例和公式解法,对公式的原理解析和详细说明请点击本文底部的“阅读原文”获取。
适用对象:本文面向的读者包括所有需要用到查找引用数据的用户,无论是初入职场的应届毕生生,还是在职场拼杀多年的白领精英,都将从本文找到值得学习的内容。
软件版本:本文的写作环境是Window10家庭版操作系统上的简体中文版Excel 2013。本文绝大多数内容也适用于Excel的早期版本(2010、2007和2003),或者英文版和繁体中文版,所以读者大不必因自用版本不同而过多担心。
本文学习要点(强烈推荐收藏本教程)
1、SUMPRODUCT函数语法解析及基础用法
2、SUMPRODUCT函数单条件计数
3、SUMPRODUCT函数多条件计数
4、SUMPRODUCT函数多条件求和统计
5、SUMPRODUCT函数多条件统计示例
6、SUMPRODUCT函数模糊条件求和
7、SUMPRODUCT函数跨列条件求和
8、SUMPRODUCT函数实现多权重综合评价
9、SUMPRODUCT函数二维区域条件求和
01SUMPRODUCT函数语法解析及基础用法
SUMPRODUCT函数是Excel中的数学函数,用于在给定的几组数组中,将数组间对应的元素相乘,并返回乘积之和。
其基本语法为:
SUMPRODUCT(array1,[array2], [array3], ...)
SUMPRODUCT 函数语法具有下列参数:
Array1:必需。其相应元素需要进行相乘并求和的第一个数组参数。
Array2, array3,...:可选。 2 到 255 个数组参数,其相应元素需要进行相乘并求和。
备注
数组参数必须具有相同的维数。 否则,函数 SUMPRODUCT 将返回 #VALUE! 错误值 #REF!。
函数 SUMPRODUCT 将非数值型的数组元素作为 0 处理。
为了大家更好的理解,下面结合一个实际案例来介绍。

上表中左侧是数据源区域,包含员工的姓名、基础津贴和工种强度系数。
需要统计的是所有员工的应发津贴之和。
应发津贴=基础津贴*工种强度系数
这个问题用SUMPRODUCT函数处理,会变得非常简单。
这里给出两种方法。
方法1:
=SUMPRODUCT(B2:B12,C2:C12)
方法2:
=SUMPRODUCT(B2:B12*C2:C12)
两种方法的区别在于,SUMPRODUCT函数的两个参数之间的连接符号不同,方法1用逗号,连接,方法2用乘号*连接。
这个案例的数据源中全部是数值,所以两种方法返回的结果一致。
如果当数据源中包含文本数据时,使用方法1依然可以返回正确结果,但使用方法2会导致文本和数值相乘,返回错误值#VALUE!
这只是SUMPRODUCT函数的基础用法,下面咱们再多来看几个案例,介绍这个函数丰富的应用方法。
02SUMPRODUCT函数单条件计数
SUMPRODUCT函数处理条件计数问题也是顺手拈来。

表格左侧是数据源区域,要在右侧的黄色单元格,用公式统计女生数量。
D2单元格输入以下公式:
=SUMPRODUCT(N(B2:B12="女"))
(更详细的公式原理解析和说明请点击本文底部的“阅读原文”获取)
03SUMPRODUCT函数多条件计数
SUMPRODUCT函数不单能搞定单条件计数统计,多条件计数也没问题。

表格中左侧是数据源区域,右侧黄色单元格输入公式。
要统计高于80分的女生人数,E2单元格输入以下公式:
=SUMPRODUCT((B2:B12="女")*(C2:C12>80))
04SUMPRODUCT函数多条件求和统计
SUMPRODUCT函数不但能搞定条件计数功能,还可以处理条件求和统计。
今天咱们就来结合一个实际案例,介绍SUMPRODUCT函数多条件求和的用法。

表格中左侧是数据源区域,右侧黄色单元格输入公式。
要统计高于80分的女生总分,E2单元格输入以下公式:
=SUMPRODUCT((B2:B12="女")*(C2:C12>80)*C2:C12)
05SUMPRODUCT函数多条件统计示例
为了大家更好地理解SUMPRODUCT函数多条件统计的用法,咱们再来看一个案例。

表格左侧是员工业绩表,右侧的黄色区域需要输入公式,统计3月份指定员工的业绩之和。
G3单元格输入以下公式,并向下填充
=SUMPRODUCT((MONTH($A$2:$A$14)=3)*($B$2:$B$14=F3),$C$2:$C$14)
06SUMPRODUCT函数模糊条件求和
SUMPRODUCT函数不但能够搞定精确条件查询,模糊条件求和也不在话下。
由于SUMPRODUCT函数不支持通配符*和?的使用,所以遇到模糊条件求和时,需要配合其他函数嵌套完成。
下面,咱们就来介绍一下SUMPRODUCT函数模糊条件求和的用法。
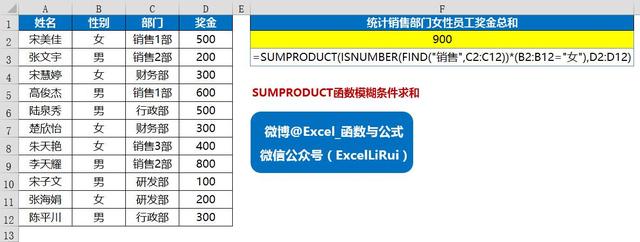
表格左侧是数据源区域,我们要统计的是销售部门女性员工的奖金之和。
这里的销售部门就是一个模糊条件,包括销售1部、销售2部……等。
在F2单元格输入以下公式:
=SUMPRODUCT(ISNUMBER(FIND("销售",C2:C12))*(B2:B12="女"),D2:D12)
07SUMPRODUCT函数跨列条件求和
今天来结合一个实际工作中经常会遇到的问题,介绍SUMPRODUCT函数跨列条件求和的方法。

数据源中包含每个分公司各个季度的计划数据和实际数据,要在黄色区域分别对计划、实际数据进行汇总。
看了这么多干货,记得收藏哦~
在J3单元格输入以下公式,再填充至K6单元格区域。
=SUMPRODUCT(($B$2:$I$2=J$2)*$B3:$I3)
08SUMPRODUCT函数实现多权重综合评价
工作中遇到的KPI绩效多权重计算问题,也可以通过SUMPRODUCT函数解决。

这个表格中展示了参与KPI考核的四项占比,以及每个员工这四项分别的得分。
需要根据每个考核项各自占比不同,计算员工的KPI综合得分。
黄色区域输入公式,进行计算。
先给出公式,再解析原理。
在F3单元格输入以下公式,向下填充。
=SUMPRODUCT(B$2:E$2,B3:E3)
09SUMPRODUCT函数二维区域条件求和
工作中经常遇到二维区域的条件求和,比如这种:

表格左侧是数据源,右侧黄色区域要输入公式,根据二维区域条件求和。
在F2单元格输入以下公式,填充至F2:K4单元格区域
=SUMPRODUCT(($A$2:$A$18=F$1)*($B$2:$B$18=$E2),$C$2:$C$18)
,免责声明:本文仅代表文章作者的个人观点,与本站无关。其原创性、真实性以及文中陈述文字和内容未经本站证实,对本文以及其中全部或者部分内容文字的真实性、完整性和原创性本站不作任何保证或承诺,请读者仅作参考,并自行核实相关内容。文章投诉邮箱:anhduc.ph@yahoo.com






