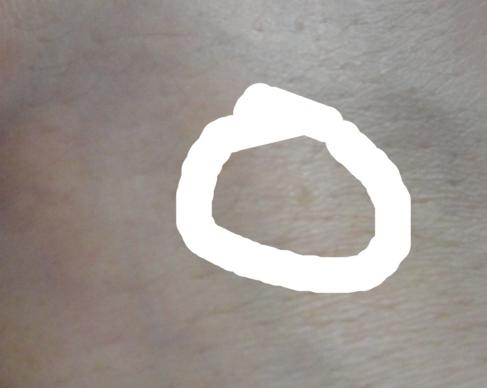批量修改产品标签(批量制作相同样式的产品标签)
用邮件合并中的【新建标签】功能,不仅可以打印图书标签,员工胸卡、参会证、准考证、产品合格证、档案盒标签……一切需要批量打印的且需要在一页纸中打印多份的东西,都可以通过标签功能来实现。
来看一个应用实例。

这是一个产品合格证模板,现在有一批产品要打印合格证,设备的名称、编号等信息已经整理好了,这里模拟了40条记录,实际应用要比这个数字大的多。如下图:

一条一条复制粘贴绝对不是我们要的做的事情!批量打印这些合格证,正是标签功能的强项。
1、新建标签
单击邮件合并向导中【标签选项】对话框中的【新建标签】,为合格证量身定做一个新标签。这一步,是整个操作过程中含金量最高的一部分。

接着在上面的【标签详情】中设置合格证的尺寸,将各个参数设置完成后,Word会自动按照给定的合格证的宽和高来划定页面布局。
这些参数看上去很复杂,其实结合上图中的预览图对比一下你就会明白,其实很简单啦。只不过在设置之前需要提前计算一下数据。这里提醒大家注意以下几点:
- 先给自己的标签取一个易于识记的名称,注意,选定页面大小后,【标签名称】那里的名称可能会改变,所以应该先选择页面尺寸,再重命令【标签名称】;
- 不要急着去设置标签的高度和宽度,应该先指定在1页纸中计划排放多少个标签,也就是指定好标签的列数和行数,否则有可能会出现警告提示,还得重新设置,这里设置的是2列4行;
- 注意纵向(横向)跨度的尺寸与上(侧)边距的设置,纵向跨度*标签行数 上下边距的值不能超过纸张的高度,横向尺寸亦然。
初次操作可能有点一脸懵的感觉,没关系,还可以在纸上画画草图嘛,设置多了就好了,呵呵。
2、开始邮件合并
自定义的合格证标签定义好了,返回【标签选项】对话框,在产品编号列表中选择刚才定义的新标签,单击【确定】:

进入到下一步操作,Word会在当前文档应用标签设置,应用标签后,可以看到这样的效果:

从上图中可以看到,页面已经被划分成了很多的表格区域,现在,打开合格证模板,复制合格证套打表格,并将之粘贴到左上角的第1个标签中,如果觉得标签网格设置的不够合适,可以随时通过【标签选项】进行修改:

3、合并数据
接下来,通过【邮件合并向导】选择收件人:

单击【浏览】,在弹出的【选择数据源】对话框中找到刚才的Excel工作簿,选择保存产品数据的工作表,确定后,Word就会将数据导入进来。

现在,通过【邮件合并】选项卡中的【插入合并域】将要合并的域字段添加到合格证中的对应位置,添加完成后,可以通过【预览结果】命令查看合并效果:

当然,通过【邮件合并向导】中的【编排标签】也可以实现此功能:

到了这里,达人哥码字码的也快吐血了,终于到了见证奇迹的时刻了!
Now,please单击向导中的【更新所有标签】按钮:

……
当当当当!成功的喜悦有木有?!

最后,完成合并的选择,自己定吧,直接打印还是生成单独的文档,任你选择!

图文作者:郑志泽
ExcelHome云课堂讲师

关键词搜索:ExcelHome云课堂
,免责声明:本文仅代表文章作者的个人观点,与本站无关。其原创性、真实性以及文中陈述文字和内容未经本站证实,对本文以及其中全部或者部分内容文字的真实性、完整性和原创性本站不作任何保证或承诺,请读者仅作参考,并自行核实相关内容。文章投诉邮箱:anhduc.ph@yahoo.com