excel内容为什么需要双击才显示(15个Excel中双击的使用技巧)
双击鼠标左键这个操作相信大家都不陌生,经常利用它来打开电脑中的程序,在Excel你知道双击鼠标左键都能做什么吗?今天就跟大家总结盘点了15个Excel双击的小技巧,下面就让我们来看下都有哪些操作吧
1.填充公式当我们将公式设置完毕后将鼠标放在单元格的右下角,鼠标就会变成一个黑色十字光标,这个时候我们双击一下就会向下自动的填充公式

首先选择需要调整的整行数据,然后将鼠标放在两个数字标号之间,当鼠标变成上下方向箭头的时候双击一下,这样的话就会设置为最合适的行高

与调整为合适的行高类似,先选择整行的数据区域,然后将鼠标放在两列之间,当鼠标变为左右方向的箭头的时候双击一下即可

将鼠标放在隐藏数据的行或者列标号上面,当鼠标变为一个分开的上下箭头,或者左右箭头的时候,双击一下即可取消隐藏

一般情况下我们点击一次格式刷,只能刷一次,下一次就失效了,但是当我们选择单元格双击格式刷的时候,格式刷就会被锁定这个格式会一直存在,只有按下esc键才会消失
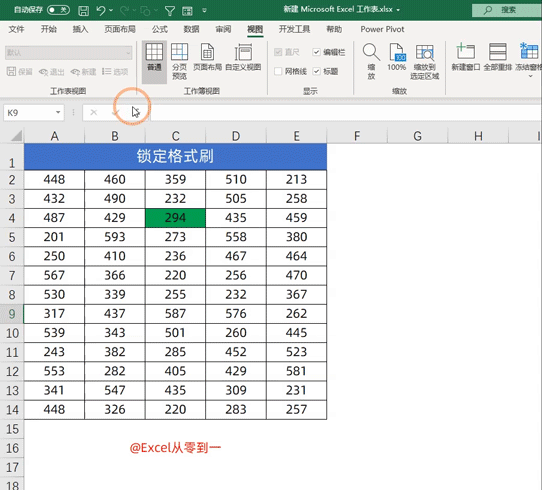
一般情况下我们需要更改sheet名称都需要点击sheet名称,然后再点击鼠标右键选择重命名。过程是比较繁琐的,在这里我们通过双击sheet名称也是可以修改他的名称的

在数据透视表的界面中我们在数值这个区域中双击一下,就能看到与之有关的所有数据,比如在这里双击1班的总和结果就会看到与1班有关的所有数据
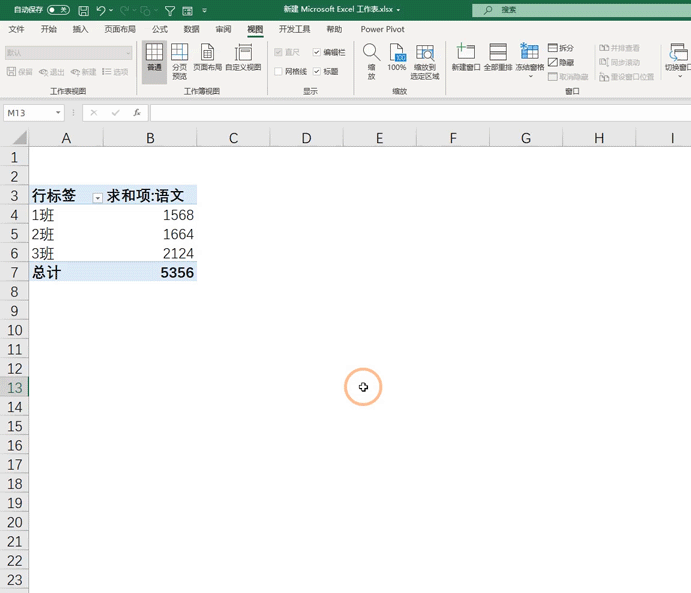
在展开状态下,我们只需要在功能区的任意一个名字上双击一下,就会将整个功能区都折叠起来,当在折叠状态下,在功能名字上双击一下就会展开

先点击一个单元格,然后按下ctrl键再双击这个单元格边框线就会跳转到这个单元格的末尾

点击整行的第一个单元格,然后按住shift键,键鼠标放在边框线上点击一下,就会快速选择整行的表格

先在单元格中输入1跟2,然后选择这2个单元格随后将鼠标放在单元格的右下角,当鼠标变为黑色十字的时候双击一下即可

图表中的很多,我只需要双击对应的元素就能调出设置窗口,比如双击x轴就能调出x轴的设置窗口,双击y轴就能调出y轴的设置窗口,以此类推
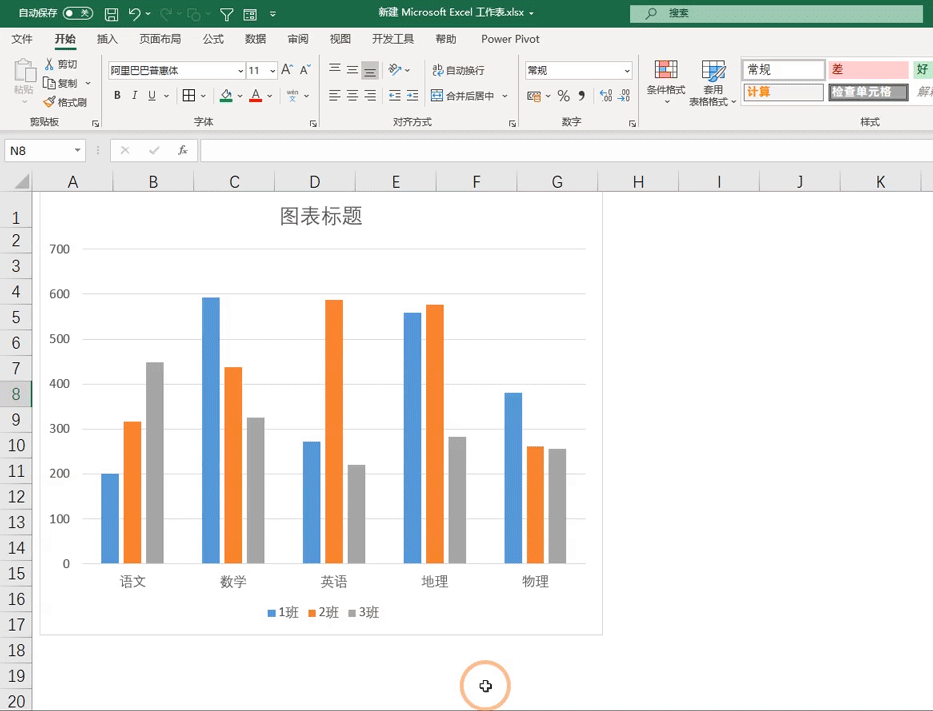
双击Excel上方空白的部门就能快速的缩小或者全屏Excel

当我们双击公式,就能看到的看出公式引用了哪些数据区域,被引用的数据区域会被设置颜色

双击Excel的左上角能快速的关闭Excel

以上就是今天分享的15个Excel中双击的小技巧,怎么样?你学会了吗?
我是Excel从零到一,关注我,持续分享更多Excel技巧
如果觉得有用欢迎大家点赞转发,留言讨论~
,免责声明:本文仅代表文章作者的个人观点,与本站无关。其原创性、真实性以及文中陈述文字和内容未经本站证实,对本文以及其中全部或者部分内容文字的真实性、完整性和原创性本站不作任何保证或承诺,请读者仅作参考,并自行核实相关内容。文章投诉邮箱:anhduc.ph@yahoo.com






