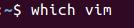pr怎样制作高大上的片头字(片头还不会制作吗)
Hello同学们大家好,我是爱学习的小天,欢迎来到小天的课堂。

最近很多朋友私信我,用PR能不能做出电影片头那种三维立体的文字标题?
答案是肯定的,虽然不是实际意义上的三维,但是从表面看上去让人有一种三维的感觉,废话不多说,我们直接进行实际的操作。
输入准备制作三维效果的文字
在新建好的序列中利用文字工具输入我们需要制作三维效果的文字。选择好字体,这里尽量选择一些比较粗的字体比较适合做标题,这样看起来比较饱满,上下左右都进行居中对齐

准备好具有金属效果的素材
接下来我们就需要准备好一张具有金属风格的素材,把它放置在轨道1上,注意要让金属风格的素材能够将文字包括在内。

对金属风格的素材进行嵌套
对金属风格的素材进行嵌套的原因就是因为等下要用到轨道遮罩键,如果不进行嵌套的话那么出来的效果可能就不是理想中的样子,所以需要对金属贴图进行嵌套。

对嵌套好的素材添加轨道遮罩键效果
在效果选项卡中搜索轨道遮罩键,然后添加到进行嵌套的素材上,在效果控件中将遮罩选择为视频2,也就是我们输入的文字,然后合成方式选择Alpha遮罩。这个操作类似于PS中的剪贴蒙版,文字作为形状,贴图作为背景进行显示。

对两个轨道上进行嵌套
为了不影响后面对素材添加光照效果时候产生效果之间的冲突,还有方便对整体的效果进行添加,这里需要对两个轨道再次进行嵌套。

给嵌套好的素材添加斜面Alpha效果
金属文字虽然形成了,但是没有厚度感,这个时候我们就可以在效果中搜索斜面Alpha,然后应用到金属字上,在效果控件中找到斜面Alpha,调节边缘厚度,光照角度以及强度就可以令文字拥有厚度的感觉。

对文字进行光照效果的添加
为了让三维效果显得更真实我们需要给文字添加光照效果,这里为了方便后期修改,我们在调整图层上进行相关效果的添加,新建好调整图层后,同样还是在效果中搜索光照效果,然后把效果拖动到调整图层上,在效果控件中找到光照效果,这里我们需要对光照1和光照2的光照类型进行设置,主要是调整光源位置,强度和半径等等,光照1的作用是对整体打光,光照2的作用是作为一种扫光效果来使用,所以对光照1不需要添加关键帧,对光照2这个扫光需要添加关键帧。

添加基本3D效果让文字实现缩放效果
同样也是在效果中搜索基本3D,然后拖动到嵌套的素材上,在效果控件中找到基本3D,在与图像的距离这一选项中对参数进行调节,使得文字播放一开始大部分在屏幕外,这里要注意在合适的位置添加上关键帧。

在光照效果中为字体添加凹凸效果
经过前面的处理后虽然已经有了金属的光泽和颜色,但是还没有具体的凹凸感,所以需要在光照效果中找到凹凸层,凹凸通道和凹凸高度并进行调节。这里凹凸层选文字图层,凹凸通道一个个进行应用看看哪个凹凸效果好再进行选择,凹凸高度适当进行调节,白色部分凸起也勾选上。这个时候凹凸的效果就出来了。

接下来我们来看看整体的效果,大家可以用今天这个教程来制作属于自己的一个经典的文字落版,可以用于片头也可以用于片尾,好了以上就是今天介绍的关于制作金属假三维文字相关方面的知识,有什么错误的地方欢迎在评论区下指正,感谢阅读,我是爱学习的小天,我们的目标是利用零碎的时间每天学习一点,每天收获一点。

免责声明:本文仅代表文章作者的个人观点,与本站无关。其原创性、真实性以及文中陈述文字和内容未经本站证实,对本文以及其中全部或者部分内容文字的真实性、完整性和原创性本站不作任何保证或承诺,请读者仅作参考,并自行核实相关内容。文章投诉邮箱:anhduc.ph@yahoo.com