excel斜线表头制作教程(Excel制作斜线表头三部曲)
Excel经常用来制作各种各样的表格

其中有一种斜线表头是如何制作的呢?

第一步:点击需要制作的单元格,按ctrl 1,或右键,设置单元格格式
在边框选项口点击右下边框

这样就斜钱边框就制作完成了
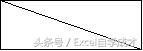
第二步:向单元格内输入文字“月份员工”
并调整相应的格式如下:
对齐方式使用左对齐
自动换行勾选激活
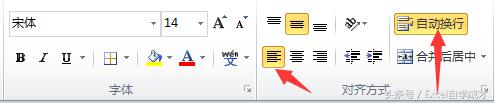
第三步:“月份员工”前面输入空格,使得文字员工自动换行在第二行

这样,EXCEL斜线表头就制作成功了!
=======================
同步原创自学成才(ID:selftt)!
想每天收到这样的文章就搜索关注吧!
Exce技巧基础 函数教程 数据透视表 VBA
学习5分钟,工作省2小时!
,免责声明:本文仅代表文章作者的个人观点,与本站无关。其原创性、真实性以及文中陈述文字和内容未经本站证实,对本文以及其中全部或者部分内容文字的真实性、完整性和原创性本站不作任何保证或承诺,请读者仅作参考,并自行核实相关内容。文章投诉邮箱:anhduc.ph@yahoo.com






