ppt制作个人印章教程(如何用PPT制作电子印章)
制作电子印章很难?一般都是要用PS?如果说可以不用PS就能轻松DIY一个出来你信吗?是的~这个方法小白都可以学,用PPT就能轻松制作出一个电子印章。
先给你们看下效果图:

好啦~接下来我们看看怎么来制作这个好看的电子印章吧!
具体操作步骤:①首先点击【插入】-【形状】-【椭圆】,按住Shift键然后再添加,可以添加一个正圆形状。
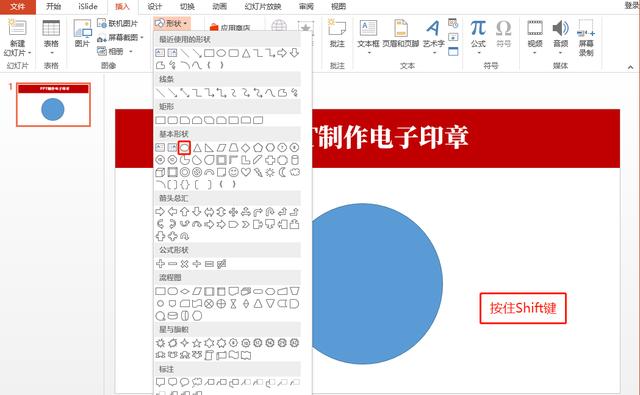
②添加正圆完成之后,点击图形-【格式】,将形状填充设置为【无填充颜色】,将形状轮廓的粗细设置为【3磅】,颜色为红色,基本的印章雏形就出来了。

③点击插入【文本框】,输入你要的文字和设置好艺术字体,一般要偏正式的字体哈~这里省略只放效果图~

④点击文本框-【格式】-【文字效果】-【转换】,选择弯曲里面的【上弯弧】的样式,这样文字会以弯曲形式展现。

⑤设置完成后,可以点击文字里面的粉红色小正方形按钮进行拖拽,只要文字的弯曲程度与圆形外框融合即可。

⑥点击【插入】-【形状】,添加一个星星形状到印章里面。

⑦将星星放置在印章的最中间,然后将形状填充设置为【红色】,与印章的总体颜色一致,形状轮廓设置为【无】即可。

⑧最后我们再以同样的方式加上一个【文本框】填写【专用章】插入进去即可。这样一个完美的电子印章就完成了。

然后把几个对象组合,右键另存为图片即可保存电子印章哦!
好啦~以上就是关于PPT怎么制作电子印章的方法啦~你学会了吗?学会了记得分享给其他的小伙伴哦!独乐乐不如众乐乐~
欢迎点赞、转发及收藏,笔芯~

免责声明:本文仅代表文章作者的个人观点,与本站无关。其原创性、真实性以及文中陈述文字和内容未经本站证实,对本文以及其中全部或者部分内容文字的真实性、完整性和原创性本站不作任何保证或承诺,请读者仅作参考,并自行核实相关内容。文章投诉邮箱:anhduc.ph@yahoo.com






