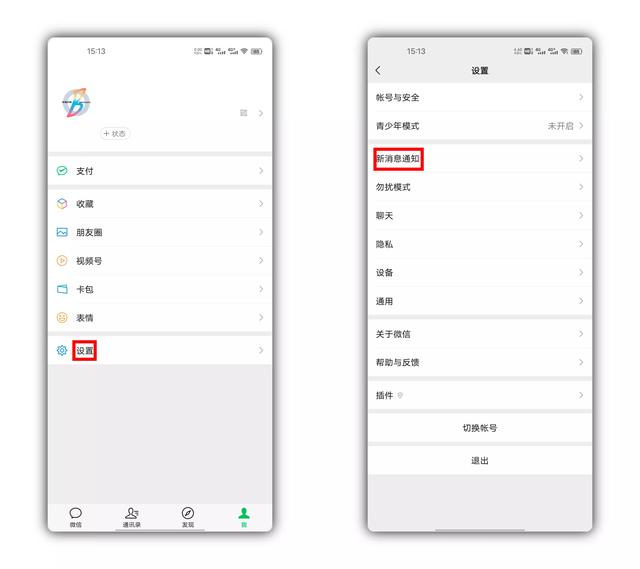ps文字工具应用技巧(轻松学会使用PS文字工具)
首先,打开PS,新建画布,画布的尺寸大小、分辨率、背景色等可以自行设置。画布建好后,找到左侧工具栏,找到文字工具,右击鼠标,点开分支,左击鼠标选择横排文字工具。

松开鼠标,将鼠标移动到画布中,放到合适的位置。鼠标左击画布,即可开始输入文字。

若想改变文字的颜色,把鼠标放在文字的起始点或终点,全部选中文字,若只想改变局部文字,只需要选中需要改变颜色的文字就可以了。

然后在横排工作区中找到颜色,鼠标左键双击打开拾色器,选择自己想修改成的颜色,点击确定即可。
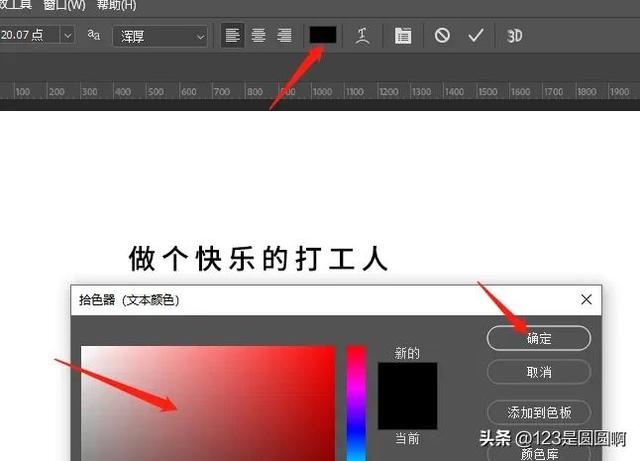
若想改变字体,选中字体后在右侧的工作区找到属性里面的字符区选择要用的字体,若是右侧工作区找不到,可以在最上方工具栏中找到窗口,在里面选择属性字符,就会出现在右侧工作区了。

当我们输入成段的文字时,发现文字与文字之间的行距过大或者过小时,选中需要调整行距的文字,在右侧的工作区找到属性字符,会看到上下两个A左侧有上下箭头的图标,左击打开数值窗口在里面选择数值或者自行填写数值都可以,或者直接快捷键Alt 上下键,Alt 上键,行距缩小,Alt 下键行距变宽。

当我们输入成段的文字时,发现文字与文字之间的字距过大或者过小时,选中需要调整字距的文字,在右侧的工作区找到属性字符,会看到VA下面有左右箭头的图标,左击打开数值窗口在里面选择数值或者自行填写数值都可以,或者直接快捷键Alt 左右键,Alt 左键,字距缩小,Alt 右键字距变宽。

若想改变所输入文字的透明度或者填充色的百分比,直接在右侧工作区找到图层,上面有不透明度和填充窗口,直接改变数值即可。

若想在文字上做点效果,在右侧工作区找到图层窗口,然后在图层窗口中找到文字所在的图层,选中该图层,鼠标左键双击打开图层样式,点击斜面和浮雕,根据自己的要求调整样式、方法、深度、大小软化、角度、方向、高度等数值然后点击确认即可。
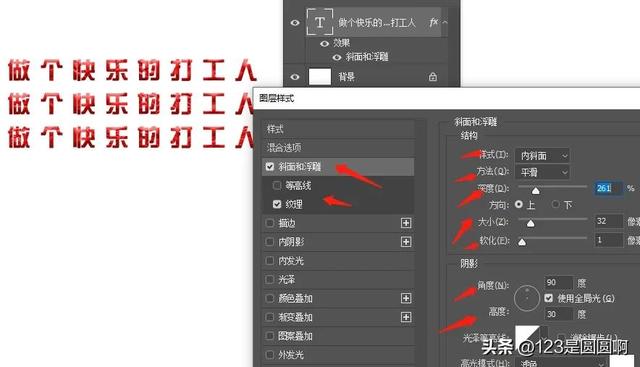
若想把颜色变成渐变,直接在图层样式中勾选渐变叠加,调整渐变颜色,渐变样式,渐变角度、不透明度、混合模式、缩放等数值,然后点击确定即可。

若想叠加颜色,直接在图层样式中勾选颜色叠加,在混合模式中改变颜色,改变透明度即可,根据自身要求修改,修改完后点击确定即可。

若想把文字加上投影,使文字看上去有层次感,在图层样式中找到投影并勾选,改变透明度、大小、距离、扩展、角度的数值,直到自己满意为止,然后点击确定。
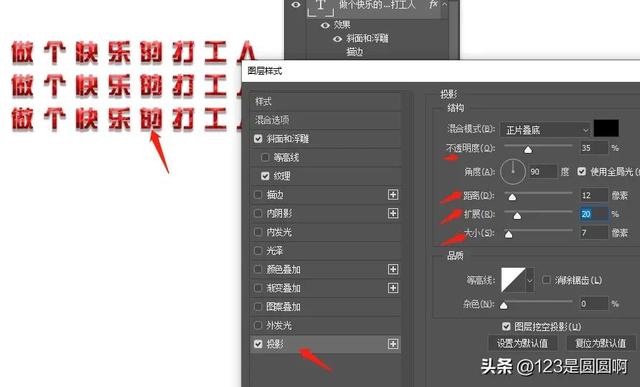
若是想把文字上叠加些好看的图案,在图层样式中找到图案叠加并勾选,打开图案窗口选择自己喜欢的图案,若想改变透明度,移动透明度滑块即可,得到想要的图案后点击确定即可。

今天的文字工具分享就到这里,感谢您的观看,您学会了吗,希望能给您带来帮助,喜欢的可以点个关注,后续还会分享其它实操内容。
,免责声明:本文仅代表文章作者的个人观点,与本站无关。其原创性、真实性以及文中陈述文字和内容未经本站证实,对本文以及其中全部或者部分内容文字的真实性、完整性和原创性本站不作任何保证或承诺,请读者仅作参考,并自行核实相关内容。文章投诉邮箱:anhduc.ph@yahoo.com