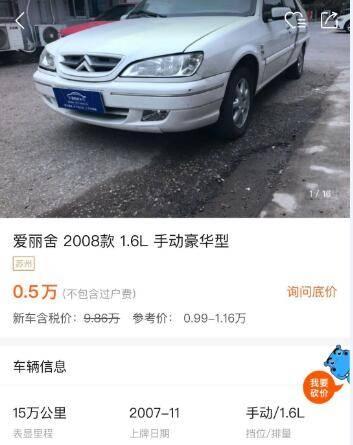photoshop如何进行变换复制(初学photoshop旋转复制)
大家好,这一节课我们接着讲photoshop软件,这一节课我们讲解旋转复制,下面这截图有一个旋转的作品,大家可以参考一下。
首先我们新建一个文件,在菜单栏文件里面新建一个文件,大小大家可以随意控制。

我们新建好的图层下方选择新建图层,在通道下方倒数第二个按钮,就是新建一个图层,我们可以看通道图指示操作!

我们在工具箱里选择第二个工具,我们在里面选择矩形选框工具!
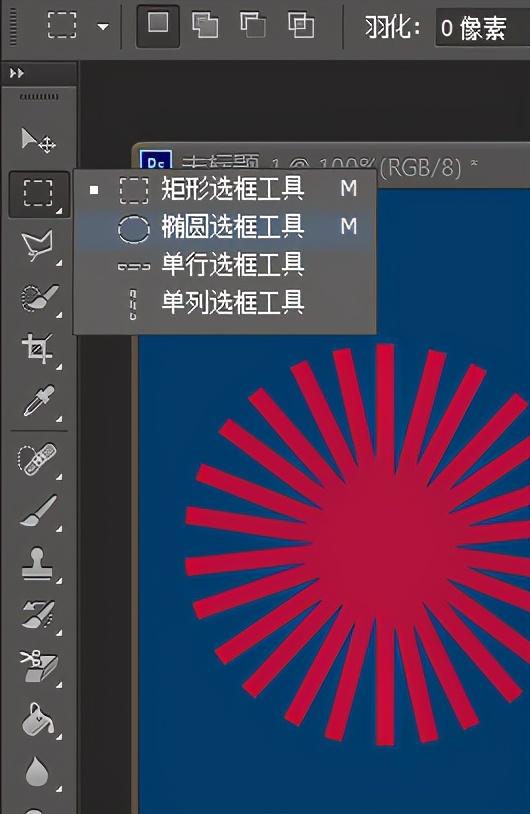
我们利用矩形选框工具画出一个长长的长方形选区,如图所示!

我们在选区填充颜色,按住alt delete键 填充,记住我们要把前景色和背景色的颜色调成不一样,至于什么颜色都可以!

然后,我们在按住ctrl D取消虚线选区!

我们按住快捷键ctrl J原位复制一个图层,记住是红色选区图层!
复制之后图层通道已经多出一个红色选区图层!

我们利用快捷键ctrl T旋转位置,然后我们按住回车键结束!

这个时候我们按住快捷键ait ctrl shift T
,按住前三的快捷键连续按住T键复制。

这是最后的效果!
这一节课,我们就讲解到这里,谢谢大家的支持和鼓励,下一节课我们接着讲!
作者原创,喜欢的老铁,记得关注作者,谢谢!

免责声明:本文仅代表文章作者的个人观点,与本站无关。其原创性、真实性以及文中陈述文字和内容未经本站证实,对本文以及其中全部或者部分内容文字的真实性、完整性和原创性本站不作任何保证或承诺,请读者仅作参考,并自行核实相关内容。文章投诉邮箱:anhduc.ph@yahoo.com