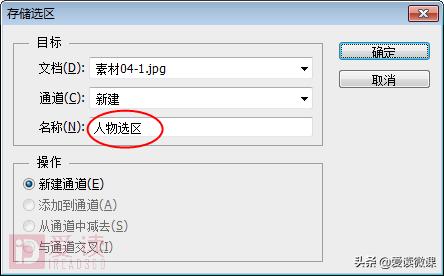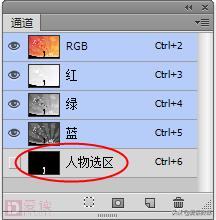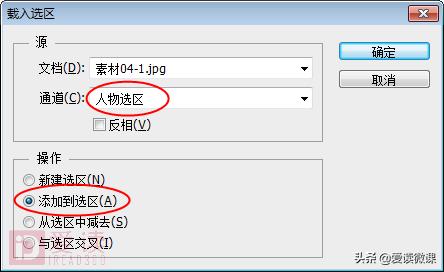ps确定选区后怎么再载入选区(详细步骤用PS进行储存选区与载入选区)
本例主要是针对如何储存选区与载入选区进行练习。
操作步骤(1)打开光盘中的“素材文件>CH07>素材04-1.jpg、素材04-2.png和素材04-3.png”文件,然后依次将“素材04-2.png”和“素材04-3.png”拖曳到“素材04-1.jpg”操作界面中,如图所示。
(2)按住Ctrl键单击“图层1”(即人物所在的图层)的缩略图,载入该图层的选区,如图所示。
(3)执行“选择>存储选区”菜单命令,然后在弹出的“存储选区”对话框中设置“名称”为“人物选区”,如图所示。
友情提示
存储选区以后,在“通道”面板中就可以查看到储存的选区,如图所示。
(4)按住Ctrl键单击“图层2”(即桃心所在的图层)的缩略图,载入该图层的选区,如图所示。
(5)执行“选择>载入选区”菜单命令,然后在弹出的“载入选区”对话框中设置“通道”为“人物选区”,接着设置“操作”为“添加到选区”,如图所示,选区效果如图所示。
(6)在“图层”面板中单击“创建新图层”按钮,新建一个“图层3”,然后执行“编辑>描边”菜单命令,接着在弹出的“描边”对话框中设置“宽度”为6像素、“颜色”为白色,具体参数设置如图所示,最终效果如图所示。
完
本文节选至
爱读(iread360.com)原创读物|中文版Photoshop CC白金手册
,
免责声明:本文仅代表文章作者的个人观点,与本站无关。其原创性、真实性以及文中陈述文字和内容未经本站证实,对本文以及其中全部或者部分内容文字的真实性、完整性和原创性本站不作任何保证或承诺,请读者仅作参考,并自行核实相关内容。文章投诉邮箱:anhduc.ph@yahoo.com