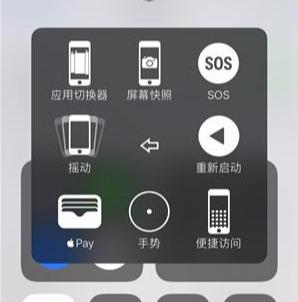photoshop7.0快速魔棒工具在哪(Photoshop基础教程魔棒工具组)

在一些纯色背景,或者是对比较大的背景中进行抠图或者创建部分选区是我们可以选用魔棒工具组(W)。

快速选择工具的使用方法是基于画笔模式的。也就是说,你可以画出所需的选区,如果是选取离边缘比较远的较大区域,就要使用大一些的画笔大小;如果是要选较小的区域则换成小尺寸的画笔大小。
要更改画笔大小,可以使用选项栏中Brush一侧的下拉列表,也可以直接使用快捷键([、])来增大或减小画笔大小。

快速选择工具是智能的,它比魔棒工具更加直观和准确。你不需要在要选取的整个区域中涂画,快速选择工具会自动调整你所涂画的选区大小,并寻找到边缘使其与选区分离。
可是如果有些区域不想选中,却仍包含到了选区里面,这时该怎么办呢?很简单,只需要将画笔大小调小一些,然后按住Alt键再用快速选择工具去画一下这些区域就可以了。

在选项栏中我们可以看到有一个“调整边缘”按钮,单击该按钮会打开一个对话框,在对话框中可以所做的选区做精细调整,可以控制选区的半径和对比度,可以羽化选区,也可以通过调节光滑度来去除锯齿状边缘,同时并不会使选区边缘变模糊,以及以较小的数值增大或减小选区大小。

背景色彩比较单一,直接用魔棒工具点击背景然后反选(ctrl shift i)也可以得到选区。需要注意的是如果需要扣出的部分包含背景的色彩,这个时候需要勾选连续,避免选择错误。如果魔棒点击背景选择到的范围比较小,可以增加容差(最大是255,但是不用增加到最大),再次点击背景,让选择范围变大,没有选择到的部分也可以使用选区布尔运算进行加选。
(注:文中部分图片来源网络,仅用于教程使用)
,免责声明:本文仅代表文章作者的个人观点,与本站无关。其原创性、真实性以及文中陈述文字和内容未经本站证实,对本文以及其中全部或者部分内容文字的真实性、完整性和原创性本站不作任何保证或承诺,请读者仅作参考,并自行核实相关内容。文章投诉邮箱:anhduc.ph@yahoo.com