ps怎么用图层蒙版(PS教程图层蒙版)
图层蒙版可以说是PS的根本,几乎只要用PS完成作品,但凡稍微完整一点的一定会接触到图层的作用,图层的功能远远比它看上去的丰富的多,我们要全面理解图层和学会图层的基本使用方法。
photoshop里带蒙版字眼的有好几个,如图层蒙版、剪贴蒙版、快速蒙版等。通常我们说的蒙版,指的是图层蒙版,图层蒙版也是我们用的最多的。
新建一个图层快捷键是Ctrl shift N

新建图层
用魔术棒工具选择选区并复制图层
选中选区:Ctrl enter
删除多余的背景:delete
复制图层:Ctrl J
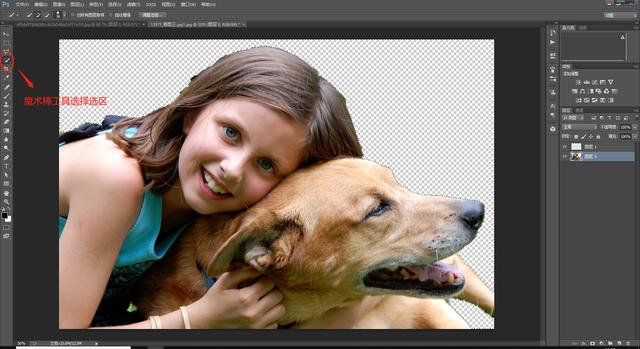
选中选区
图层编组:ctrl G
取消图层编组:Ctrl shift G
填充快捷键:Alt delete

我们要注意矢量图层(文字图层、形状图层、智能对象图层)不能使用画笔工具,右键图层选择栅格化图层以后才可编辑。

文字图层

栅格化以后才可编辑
下面我们介绍一下剪切蒙版,剪切蒙版简单来说就是上一层的蒙版内容必须在下一层的区域内。

首先,我们打开PS,新建一个空白文档,输入一些文字,如下图。

下面,我们在文字图层上面新建一个图层,填充一种颜色或者拉一个渐变,随意,只要让新建的图层里面有东西能够覆盖文字层就可以了。

下面,我们将鼠标移动到新建图层和文字层之间,按住alt键,可以发现鼠标变形了(有一个向下的箭头),点击鼠标,创建剪贴蒙版。我们发现,文字层出来了。

仔细观察文字,我们发现,文字的颜色变化了,变成了一种有点眼熟的颜色——其实就是我们刚才拉的渐变色(小编把文字层上移,希望大家能够看清对比)

其实,剪贴蒙版的原理很简单:剪贴蒙版需要两层图层,下面一层相当于底板,上面相当于彩纸,我们创建剪贴蒙版就是把上层的彩纸贴到下层的底板上,下层底板是什么形状,剪贴出来的效果就是什么形状的。
根据这样的原理,我们就可以进行新的尝试了。试一试把文字层上面的图层改为风景照片,看看效果吧!


大家可以根据步骤在PS中练习,有任何疑问欢迎大家在下方提问,我们有专业人士为您解答。下篇文章中我们会继续讲解图层蒙版,只有技能基础牢固,才能够将我们的想象力发挥出来。
,免责声明:本文仅代表文章作者的个人观点,与本站无关。其原创性、真实性以及文中陈述文字和内容未经本站证实,对本文以及其中全部或者部分内容文字的真实性、完整性和原创性本站不作任何保证或承诺,请读者仅作参考,并自行核实相关内容。文章投诉邮箱:anhduc.ph@yahoo.com






