如何设置局域网共享文件夹(搞定共享文件夹设置)
很多同学还不会 Windows 共享文件夹 的设置,所以在这里简单的说下 手动设置 的方法以及分享一个共享文件夹快速共享的 批处理脚本 。先创建个用于共享的文件夹,建议存放在 硬盘根目录中 并将 文件夹名称 改为 拼音 或 英文 。
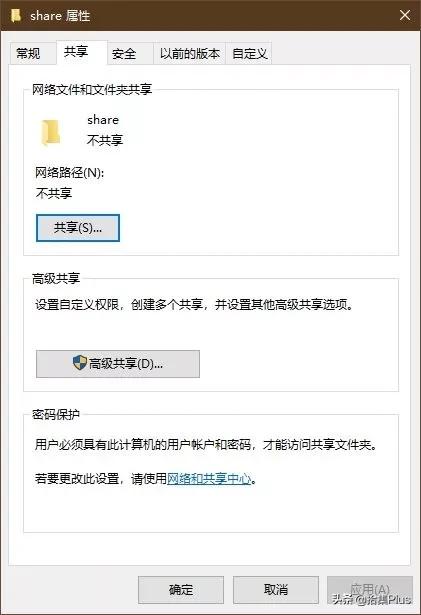
鼠标右键文件夹选择 属性 ,点击 共享 后在打开的弹窗内的上方 选择框 内选择共享账户,如果是公共访问则选择 Everyone 账户。然后在下方的 列表 中,将 Everyone 账户后方的 权限级别 修改为 读取/写入 则可以让 所有人 同时往该共享文件夹内存放文件,如无必要则使用默认的 读取 即可。
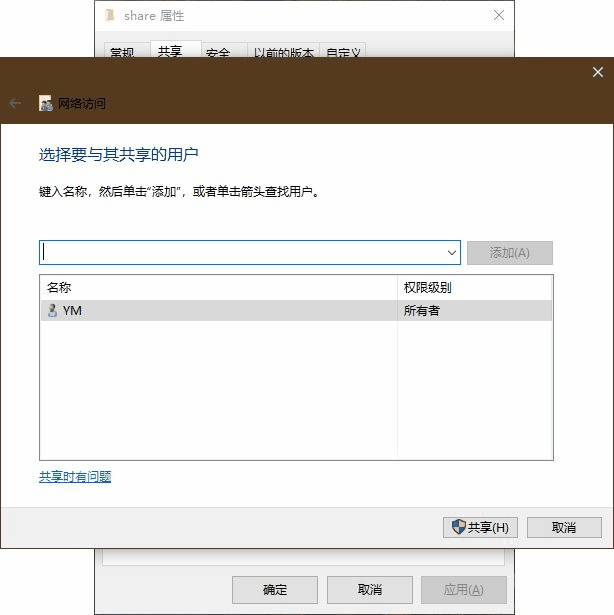
如果是多人访问,且需要不同的权限,则需要先为不同用户创建相应的共享账户,先鼠标右键 此电脑 选择 管理。小编不建议多用户 权限管理 使用 共享文件夹 ,建议考虑使用 FTP 或其他 HFS 等网络文件共享。

在打开的 计算机管理 中,在左侧依次展开选择 本地用户和组 - 用户 ,在右侧的 空白处 鼠标右键选择 新用户 并在弹出的 对话框 内,输入 用户名 及 密码 后点击 创建 完成设置。

鼠标右键 共享文件夹 后在上方的标签页切换至 共享 标签页,点击 共享 - 高级共享 - 权限 - 添加 ;

点击 高级 - 立即查找 后在下方的 搜索结果 中找到创建的共享文件夹账户,双击 该账户进行添加见下方的 输入对象名称来选择 内的结果,点击 确定 完成配置。

在 组或用户名 内选择创建的 账户 ,并在下方的 权限 处配置相应权限,点击 确定 返回上一级界面。

可在 将同时共享的用户数量限制为 处将链接数量改为实际的用户数量,避免多人同时访问。

如果是设置了 Everyone 无密码所有用户访问,在文件夹的 属性 - 共享 中点击 网络和共享中心 。

在 网络和共享中心 中,将 所有网络 中的 密码保护的共享 中的选项改为 无密码保护的共享 后点击 保存更改 即可使访问共享文件夹时无需输入密码。

另外再给大家推荐下 wnsdt 编写的 局域网共享一键修复 批处理脚本,它可以快速解决 共享设置 问题。无需安装,使用 管理员身份运行 后按照提示进行操作即可。除此之外该批处理还提供了 权限管理、打印机共享 等设置,非常的简单实用。

使用方法非常的简单,只需要鼠标右键 以管理员身份运行 该批处理脚本,按照提示进行操作即可。以 密码共享 方式为例,输入 3 后按 回车键 运行,将需要设置成共享文件夹的 文件夹路径 粘贴后按 回车键 等待设置完成后 重启系统 。注意如果提示 各类安全软件 的 安全警告 时,选择 允许 或 放行 。

系统重启后,打开 文件管理器 在上方 地址栏 内输入 \\ip\文件夹名称 或 Win R 在运行 对话框 内输入 \\ip\文件夹名称 运行即可见到 共享文件夹 。
\\192.168.1.213\新建文件夹 (2)

为了方便日常访问,在共享文件夹内中 Windows 10 用户可直接 鼠标右键 左侧的 快速访问 并在 将当前文件夹固定到“快速访问” ,非 Windows 10 用户可以选择下方的方法进行设置。

还可以在 文件管理器 中 空白处 鼠标右键点击 添加一个网络位置 - 下一步 - 选择自定义网络位置 - 下一步 ,在输入框内填入共享文件夹路径后点击 下一步 后按需设置 备注名称 再点击 下一步 - 完成 即可完成配置。

如果出现 Windows 系统访问 SMB 共享文件夹时,在文件管理器的地址栏中 输入地址 回车键 无任何反应,且在 网络 中未能找到主机及其共享的文件夹。遇到该文件时可以使用快捷键 Win R 或 Windows 10 用户在左下角的徽标处鼠标右键选择 运行 ,启动后即可见到下方的图示,在打开后方的输入框内输入地址要访问的共享文件夹地址,即可看到错误提示信息;

如果错误提示信息为:“ 你不能访问此共享文件夹,因为你组织的安全策略阻止未经身份验证的来宾访问”,可按照下方的处理办法进行解决。同样是打开 运行 对话框,输入 gpedit.msc 确认,并在打开的 本地组策略编辑器 中的左侧依次点击 计算机配置 - 管理模板 - 网络 - Lanman 工作站 中找到 启用不安全的来宾登录 项,双击打开并选择 已启用 ,点击 确定 保存后再次尝试访问共享文件夹即可。

资源获取:点击文章底部左下角的「 了解更多 」即可前往软件官网,然后点击右上角的 ··· 按钮并选择 复制链接 即可获取官网地址。头条消息回复不及时多请谅解,如有任何问题留言后耐心等待回复,感谢谅解。
,免责声明:本文仅代表文章作者的个人观点,与本站无关。其原创性、真实性以及文中陈述文字和内容未经本站证实,对本文以及其中全部或者部分内容文字的真实性、完整性和原创性本站不作任何保证或承诺,请读者仅作参考,并自行核实相关内容。文章投诉邮箱:anhduc.ph@yahoo.com






