ps图像详细使用(新手学习Photoshop-移动图像的5种方式)
五种简单的方式将图像移动到同一个Photoshop文档中,这是PS合成图像的基本技巧。通过本文您将学习如何在文档之间复制和粘贴图像,如何复制图层以及三种在文档之间拖放图像的方法。
如何学习我们将从基本的复制和粘贴方法开始。然后,我们将学习如何将图层从一个文档复制到另一个文档。最后,我们将看看在文件之间拖放图像的三种方法。我们将学习如何在选项卡式文档之间,多文档布局中的文档之间以及两个浮动文档窗口之间拖放图像。我将使用Photoshop CC,但本教程与Photoshop CS6完全兼容。让我们开始吧!
用Photoshop打开图像1.运行PS后,点击菜单栏“文件”---“打开”,打开两张图片
默认情况下,Photoshop一次只能显示一个文档。这是我的第一张图片:

Photoshop中第一张照片打开
要查看另一张图片,可以点击上方的选项卡:
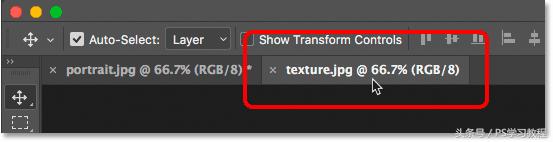
单击文档选项卡以查看第二个打开的图像
现在我们看到了我的第二张照片。我将使用此图像作为纹理与原始图像混合。我们将学习如何在本教程末尾快速混合图像:

第二张图片
如何在文档之间移动图像方法1:复制并粘贴
我们将学习如何在文档之间移动图像的第一种方法是如何将图像从一个文档复制并粘贴到另一个文档中。要复制和粘贴图像,首先选择要保存要移动的图像的文档。在文档处于活动状态时,通过上传到菜单栏中的选择菜单并选择全部,选择文档中的图像。要复制图像,请转到“编辑”菜单,然后选择“复制”。切换到要粘贴图像的文档。然后,直到编辑菜单,然后选择粘贴。粘贴的图像将出现在“图层”面板中原始图像上方的单独图层上。
步骤1:选择第一个文档
我们来看一下使用图像复制和粘贴文档之间的图像的步骤。我想将我的纹理图像移动到与我的肖像图像相同的文档中。所以我要做的第一件事就是选择我的“texture.jpg”文件,点击它的选项卡:
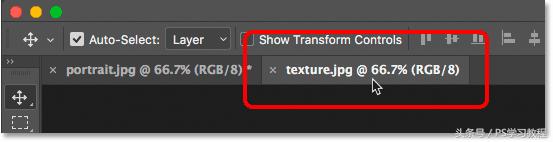
选择保存要复制的图像的文档
步骤2:选择图像
要选择图像本身,我将进入屏幕顶部菜单栏中的选择菜单。然后,我会选择全部。这将围绕我的图像放置一个选择轮廓,让我知道图像被选中:

选择全部
步骤3:复制图像
选择图像后,我将通过菜单栏中的编辑菜单将其复制到剪贴板,然后选择拷贝:

进入编辑复制
步骤4:切换到第二个文档
接下来,我将通过点击它的选项卡切换到我的“portrait.jpg”文档:

选择要粘贴图像的文档
步骤5:粘贴图像
要粘贴纹理图像,我将进入菜单栏中的编辑菜单。然后,我会选择粘贴:

进入编辑粘贴
Photoshop将纹理图像粘贴到文档中。看起来我的纹理照片现在是文档中唯一的照片。这是因为纹理照片坐在肖像照片的前面。由于两张照片的大小相同,因此纹理图像可以阻止人像图像:

“texture.jpg”图像已被粘贴到“portrait.jpg”图像的文档中
要确认该文档实际上是保存两个图像,我们再来看看“图层”面板。这一次,我们看到,我们现在不是一个而是2层。原始的肖像图像仍然位于背景图层上。而且,Photoshop将纹理图像放在一个名为“Layer 1”的全新图层上。果然,两个图像现在都在同一个文档中:

“图层”面板现在在同一张Photoshop文档中显示两张图像
方法2:复制图层
接下来,我们将学习如何通过复制图层将图像从一个Photoshop文档移动到另一个。首先,确保选择保存图像要移动的文档。进入菜单栏中的图层菜单,然后选择复制图层。在“重复图层”对话框中,给图层一个名称(可选)。在对话框的“目标”部分中,选择其他文档作为目标。然后,单击确定。图像将显示在另一个文档的新图层上。
步骤1:选择要移动图像的文档
让我们更详细地了解这些步骤。首先,因为我想将纹理图像移动到肖像照片的文档中,所以我将通过点击它的标签来选择我的“texture.jpg”文档:
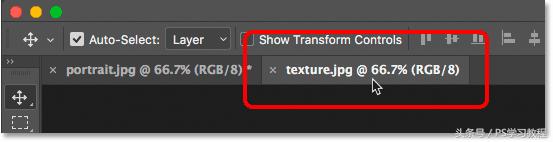
选择保存要移动的图像的文档
如果我们查看“图层”面板,我们将看到我的纹理图像位于“背景”图层上。这是我们要复制的图层:

“图层”面板显示纹理照片
步骤2:从图层菜单中选择“复制图层”
要复制图层,我将进入菜单栏中的图层菜单。然后,我将选择复制图层:

进入图层复制图层
步骤3:将其他文件设置为目的地
这将打开Photoshop的重复图层对话框。在对话框的顶部,它显示要复制的图层的名称。在我的情况下,它是背景层。默认情况下,Photoshop只是将“复制”一词添加到图层原始名称的末尾。当它移动到其他文档中时,这将成为图层的名称(“背景副本”)。但是您可以给复制图层一个更具描述性的名称。由于此图层保存了纹理图像,因此我将图层的名称更改为“纹理”。
在“目标”部分中,选择要将图像移动到目标位置的文档。我会选择我的“portrait.jpg”文件。准备就绪后,单击确定。Photoshop复制图层并将其发送到另一个文档:

将其他文档设置为图层的目的地
步骤4:切换到其他文档
我将通过点击它的标签来切换到我的“portrait.jpg”文档:

单击选项卡切换文档
如果我们在“图层”面板中查看我的“纹理”图层,它保存了我的纹理图像,现在位于背景图层上的肖像照片上方。两个图像现在都在同一个文档中:

纹理层已被复制到肖像文档中
方法3:在标签文档之间拖放
我们将在文档之间移动图像的几种方法都涉及拖放图像。我们将首先学习如何在标签文档之间拖放图像。首先,选择保存要移动的图像的文档。从工具栏中选择移动工具。点击图像并将其拖放到另一个文档的标签上。等待Photoshop切换文档。然后,将图像从标签拖到文档窗口中。按住Shift键并释放鼠标按钮将图像放在文档中。
步骤1:选择要移动的图像的文档
再次,我将从选择包含我的纹理图像的文档开始。我会通过点击文档选项卡:
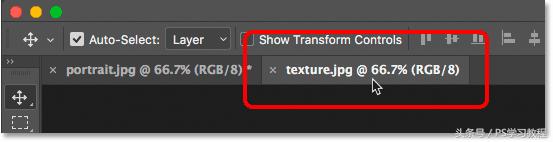
选择“texture.jpg”文件
步骤2:选择移动工具
要拖放图像,我们将需要Photoshop的移动工具。我将从屏幕左侧选择移动工具:

选择移动工具
步骤3:将图像拖到“其他文档”选项卡上
随着移动工具在手,我将点击我的纹理图像。然后,我将其拖放到我的“portrait.jpg”文档的标签上:

单击并将纹理图像拖动到肖像文档的选项卡上
步骤4:从标签拖到文档中
按住鼠标按钮并将鼠标光标直接放在选项卡上,直到看到Photoshop开关文档。在我的情况下,我会等待它从我的纹理图像切换到我的肖像图像。然后,我将纹理图像从标签拖放到肖像文档的窗口中:

Photoshop切换文档后,将图像拖动到文档中
步骤5:释放鼠标按钮
要将图像放入文档中,我将按住Shift键。然后,我会释放我的鼠标按钮。Shift键告诉Photoshop将文档中的图像居中。如果您不需要使图像居中,请勿按住Shift键释放鼠标按钮。如果您在“图层”面板中查看,则会看到这两个图像现在位于同一文档中:

按住Shift并释放鼠标按钮放下并居中
方法4:使用多文档布局拖放
现在让我们学习如何使用Photoshop的多文档布局之一在文档之间拖放图像。
进入菜单栏中的“窗口”菜单,选择“排列”,然后选择“双联垂直”。这将两个文档并排放置在屏幕上。从工具栏中选择移动工具。单击要移动的图像并将其拖动到另一个文档窗口中。按住Shift键并释放鼠标按钮,将图像放在文档中。转到“窗口”菜单,选择“排列”,然后选择“合并到标签”以切换回默认选项卡文档视图。
步骤1:选择“2向上垂直”布局
我将从菜单栏中的“窗口”菜单开始,然后选择“排列”。选择“双联垂直”:

进入窗口排列 2垂直
这将我的两个文档并排放在一起,让我一次看到这两个图像:

两个图像现在在屏幕上可见
步骤2:选择移动工具
接下来,我将从工具栏中选择移动工具:

选择移动工具
步骤3:点击并将图像拖放到其他文档中
选择移动工具后,我将点击我的纹理图像,按住鼠标按钮,我将其拖动到肖像照片的文档窗口中:

将纹理照片拖动到其旁边的其他文档中
步骤4:释放鼠标按钮
要放下并对齐纹理图像,我将按住Shift键,然后释放鼠标按钮。Photoshop将纹理图像从其原始文档复制到肖像文档中:

将纹理照片拖动到其旁边的其他文档中
步骤5:选择“合并到选项卡”
要将视图从“2向上垂直”布局切换回默认的标签文档视图,请转到“窗口”菜单,选择“排列”,然后选择“将”全部合并到“选项卡:

进入窗口排列将全部合并到选项卡
现在我们回到默认视图,两个图像在同一个文档中:

返回默认选项卡文档视图
方法5:在浮动窗口之间拖放
最后,我们来了解如何通过在两个浮动窗口之间拖动将图像从Photoshop中的一个文档移动到另一个文档。
进入窗口菜单,选择排列,选择使所有内容在窗口中浮动。两个图像将在自己的浮动文档内部可见。选择移动工具。单击要移动的图像的窗口内并将其拖动到另一个窗口中。按住Shift键并释放鼠标按钮将文档中的图像放下并居中。要恢复到标签文档视图,请转到“窗口”菜单,选择“排列”,然后选择“将所有内容合并到选项卡中”。
步骤1:使所有内容在窗口中浮动
要将视图从标签文档切换到浮动窗口,我将转到“窗口”菜单,然后选择“排列”,“使所有内容在窗口中浮动”:

进入窗口排列,全部浮动
这将每个图像放置在浮动文档窗口中。单击窗口顶部的灰色选项卡区域,将其拖动并重新定位在屏幕上,以便将图像从一个窗口拖动到另一个窗口:

每张照片都显示在自己的浮动窗口中
步骤2:选择移动工具
接下来,我将从工具栏中选择移动工具:

选择移动工具
步骤3:将图像拖入其他浮动窗口
选择移动工具后,我将点击我的纹理图像并将其拖放到保存我的人像的窗口中:

将图像从一个窗口拖动到另一个窗口
步骤4:释放鼠标按钮
要放置肖像文档中的图像并将其居中,我将按住Shift键,然后释放鼠标按钮:

纹理照片现在显示在两个窗口中
步骤5:切换回标签文档视图
现在两个图像都在同一个文档中,我将通过转到“窗口”菜单,选择“排列”,然后选择“将所有内容合并到选项卡中”:从浮动窗口切换回标签文档:

进入窗口排列将全部合并到选项卡
两个图像现在位于相同的标签文档中:

再次返回到选项卡文档视图
混合在一起的图像现在我们知道如何将图像移动到同一张Photoshop文档中,我们如何将它们组合在一起?
我们需要运用到PS里面的图层混合模式

纹理层的混合模式设置为正常
正常混合模式是Photoshop的默认混合模式。“正常”表示该层完全不与其下面的层混合。为了将我的纹理与肖像图像混合,我需要做的只是将混合模式改为不同的。我将点击“正常”一词来打开其他混合模式的列表。您可以尝试不同的混合模式与您的图像,看看哪一个最好的。经过测试,“柔光”模式比较给力:

将纹理层的混合模式更改为柔光
在这里我们看到,只要将混合模式从普通模式改为柔光模式,我的纹理就会很好地融入到画像中,创造出一种有趣的效果。

混合模式更改为柔光后的最终的结果
,免责声明:本文仅代表文章作者的个人观点,与本站无关。其原创性、真实性以及文中陈述文字和内容未经本站证实,对本文以及其中全部或者部分内容文字的真实性、完整性和原创性本站不作任何保证或承诺,请读者仅作参考,并自行核实相关内容。文章投诉邮箱:anhduc.ph@yahoo.com






