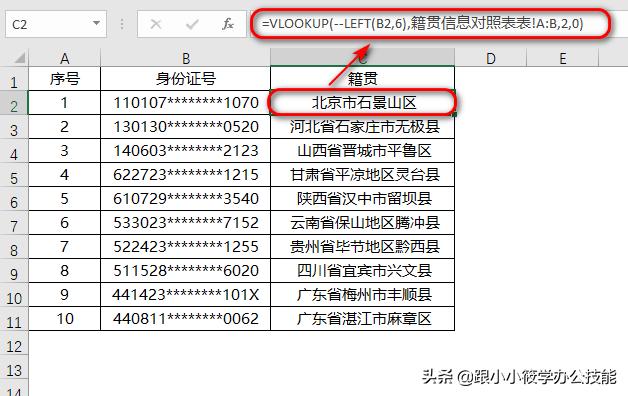如何扩大c盘空间 三种方法教你如何扩大C盘可用容量
在机械硬盘作为系统盘的时代,C盘的容量往往不会分的很大,这是因为机械硬盘的物理结构——碟状磁盘。当磁盘转动时,根据周长等于圆周率乘以直径,可以得出越靠外的磁盘分区在单位时间内磁头能扫过的面积越大,所以读写速度也就越快,反映到电脑上就是运行速度越快,所以把C盘分的越大,理论上说速度就相对慢一些,这也是为什么很多使用500G或者1T机械硬盘的电脑上系统盘却只有60G,80G。

但是很多软件为了让它的软件体验最好,就会把默认的安装路径设置成C盘。此外,电脑上桌面文件,下载文件,备份文件等很多很占用空间的文件的默认储存路径都是C盘。下面小编就分几个部分为大家介绍如何扩大C盘可用容量。
一,将桌面文件移至其他盘。
估计很多小伙伴都喜欢将一些文件放在桌面上,确实很方便查找,一些小文件还好,如果文件比较大,就会对C盘造成一定压力。

桌面文件默认的存储位置是C盘中“用户”(根据系统版本不同,有些叫做 “Users”)

选中后会显示几个以用户名命名的文件夹,再选中就能看到我们要移动的目标了。


右击“桌面”(根据系统版本不同,有时会显示Desktop)移动到“位置”选项卡
这个时候就可以去其他盘新建一个文件夹了,最好取名为“桌面文件”以便方便日后查找。将新建文件夹路径复制到选择框内,点击移动即可。
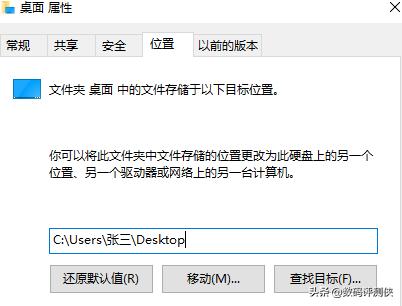
其他占用C盘空间比较大的也可以利用此方法移动,这是一劳永逸的方法,移动后以后文件都会自动存储到你移动的那个盘里了。
二,利用磁盘整理,删除C盘中系统系统更新
右键磁盘C,选择属性选项卡,点击磁盘清理。

再选择清理系统文件。

经过几秒钟的扫描你就能看到可清理的系统文件了,选中Windows系统更新,点击确定就行了。如果你不确定其他文件是否可删除,那就别动,因为其他的占用空间很可能远远不如Windows系统更新。

三,C盘扩容。
C盘扩容的前提是你的C盘和其他盘符是属于同一个硬盘。电脑上显示的C盘只是一个硬盘的分区,也就是说如果你的这块硬盘被分成了两个或者多个分区,显示到电脑上就是有多个盘了。下面小编就来教大家如何查看自己电脑C盘所在硬盘是否有多个分区。
(温馨提示:如果你的系统盘小于等于80G,很大程度上你的系统所在硬盘有多个分区,因为现在很少有用这么小的硬盘的了,如果你的C盘容量大于100G,按照上面两种方法将C盘可用容量扩大后也就没必要往下看了,因为清理出来的空间肯定够你用上很久了)
首先在桌面上右键这台电脑(不同系统版本可能也会出现“此电脑,我的电脑”等名称,右键选择管理,
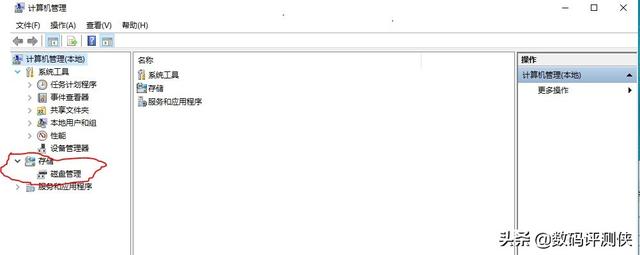
再点击存储下的 磁盘管理

如果你的硬盘只有长条形图案(如上图磁盘0)那么就说明你的盘只有一个分区。如果有多个长条(如上图磁盘1)就说明你的硬盘有多个分区。
记住一点,扩容尽量在两个相邻分区间进行,不然可能会出现无法合并到一起的情况。
右键单击C盘相邻磁盘,选择压缩卷,在弹出选项卡中输入压缩空间容量,(推荐稍微计算一下,因为默认的是将整个分区空余空间都压缩,大致可以用1G=1000M来计算。即30G=30 000M

压缩完成后会多出来一个和C盘相邻黑色的分区,(如果压缩完的空间不和C盘相邻,或者颜色不是黑色,那就只能对你刚才压缩的这个盘进行删除卷操作了,建议备份完再进行扩容,具体方法是右键盘,选中删除卷,按提示进行。)这个时候右键单击磁盘C,选择扩展卷。

正确压缩后

未能正确压缩
下面的就直接按提示下一步,下一步就行了。到这扩大C盘可用容量的方法就结束了。
其实最好的解决方法还是再购机的时候购买容量大于128G的固态硬盘。最近618各大平台的促销力度也是挺大的,早已低至0.9元/G 了,甚至部分品牌都降到0.6元/G了。
,
免责声明:本文仅代表文章作者的个人观点,与本站无关。其原创性、真实性以及文中陈述文字和内容未经本站证实,对本文以及其中全部或者部分内容文字的真实性、完整性和原创性本站不作任何保证或承诺,请读者仅作参考,并自行核实相关内容。文章投诉邮箱:anhduc.ph@yahoo.com