excel按自定义条件排序(EXCEL自定义排序职务排序)
在处理EXCEL文件的数据时,排序是我们常用的一个功能。普通的数据我们可以按【升序】或【降序】的方式处理,但有些数据则需要根据一些规则进行排序,比如职务、名次、等级这些比较特殊的排序。而这些排序是不能直接用【升序】或【降序】解决的,就需要我们【自定义排序】。
今天,表书OFFICE来教大家如何进行EXCEL的自定义排序。
下面我们来看一个例子,如下表是原始的表格,没有经过排序。要求按职务高低排序:销售总裁、销售副总裁、销售经理、销售助理、销售代表。

原始表格
如果我们利用【升序】或【降序】的方式排序,我们来一下结果。

升序排序
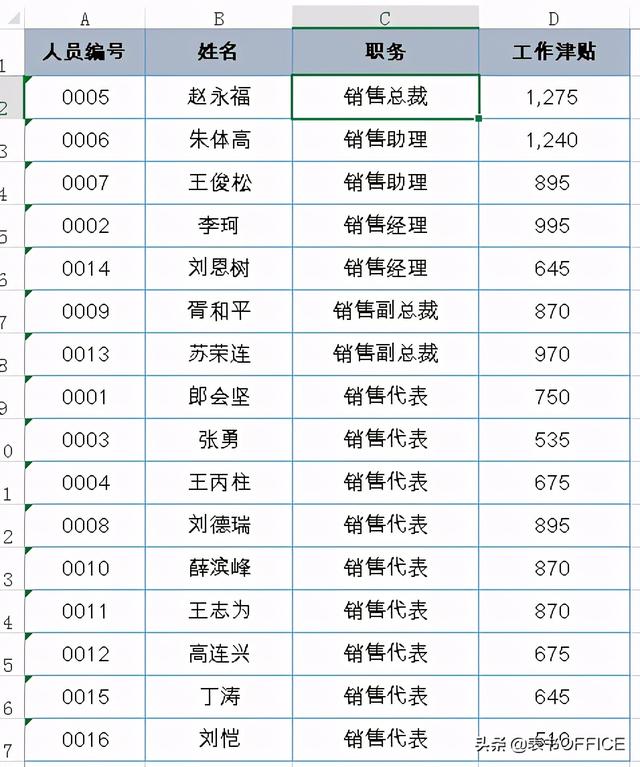
降序排序
我们发现,无论是【升序】或【降序】都无法达到我们的排序要求。那么就需要【自定义排序】来解决这个问题。正确方法如下。
首先,鼠标依次点击【文件】→【选项】,在弹出的【Excel选项】对话框中,单击【高级】按钮,找到【编辑自定义列表】按钮,然后单击这外按钮。

自定义排序1
然后,在【自定义序列】右侧的【输入序列】编辑框,输入“销售总裁,销售副总裁,销售经理,销售助理,销售代表”,不同职位之间以半角英文逗号间隔或回车换行,输入完成后,点击【添加】按钮,并【确定】。

自定义排序2
自定义排序已经设置好了,接下来如何使用呢? 选择职务数据区域的任一单元格,单击【数据】选项卡下的【排序】按钮,选择主要关键字选择【职务】,次序选择【自定义序列】。

自定义序列
在弹出的【自定义序列】对话框中,选择目标序列(销售总裁,销售副总裁,销售经理,销售助理,销售代表),并【确定】。

自定义序列
这样自定义排序就完成了,最后,我们来看看排序效果吧。

自定义序列结果
,免责声明:本文仅代表文章作者的个人观点,与本站无关。其原创性、真实性以及文中陈述文字和内容未经本站证实,对本文以及其中全部或者部分内容文字的真实性、完整性和原创性本站不作任何保证或承诺,请读者仅作参考,并自行核实相关内容。文章投诉邮箱:anhduc.ph@yahoo.com






