怎么给win10电脑进行系统备份(电脑备份win10系统的详细操作步骤)
今天小编教你电脑备份win10系统的详细操作步骤,使用电脑过程中,遇到问题时,很多朋友在会采用还原备份系统的方式来解决,不知如何进行系统备份的用户,可参照以下的步骤进行操作。
养成一个好的电脑使用习惯是非常有好处的,比如经常备份资料,备份软件,备份系统等。但有一些新用户可能不知道如何备份系统,今天小编整理了电脑备份win10系统的详细操作步骤,现分享给大家。
电脑备份win10系统:
1.进入win10系统桌面,在搜索框里输入“控制面板”,点击打开。

2.在控制面板中找到“系统和安全”。
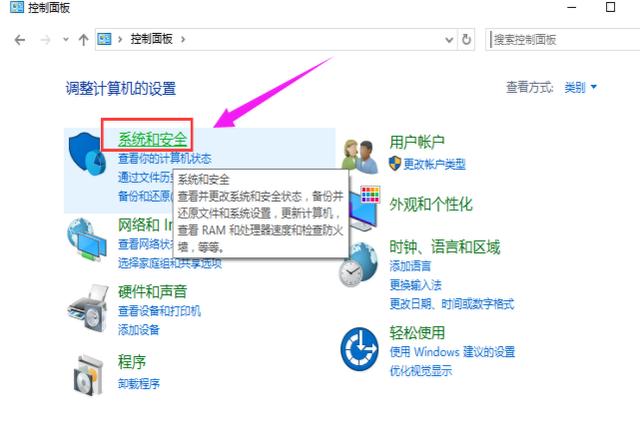
3.点击“文件历史记录”打开。

4.皆在点击界面左下角的“系统映像备份”打开。

5.在新出现的界面左上边点击“创建系统映像”。

6.点击在硬盘上选项,选择备份文件的保存分区。

7.勾选需要备份的系统分区,点击下一步就可以开始系统备份了。

以上就是电脑备份win10系统的详细操作步骤介绍了,现在知道win10怎么备份系统了吧,希望对您有帮助。
,免责声明:本文仅代表文章作者的个人观点,与本站无关。其原创性、真实性以及文中陈述文字和内容未经本站证实,对本文以及其中全部或者部分内容文字的真实性、完整性和原创性本站不作任何保证或承诺,请读者仅作参考,并自行核实相关内容。文章投诉邮箱:anhduc.ph@yahoo.com






